
A drive (e.g. USB flash drive) encrypted with BitLocker requires to be unlocked before you can use it on a computer, including Mac. When you insert a BitLocker drive to a Windows computer, Windows automatically pops up a prompt to allow you to unlock the drive. However, the situation is quite different on macOS. When you insert a BitLocker drive to your Mac, the drive is not readable and macOS does not provide any way to unlock it.
In fact, BitLocker is developed by Microsoft for the Windows operating system and it is not supported on macOS. So, here comes the question: how to unlock a BitLocker encrypted drive on Mac? Now, this post will give solutions.
Way 1: Unlock BitLocker encrypted drive on Mac with a third-party tool
If you want to view the files in the BitLocker drive from your Mac, or if your purpose is to transfer files back and forth between your Mac and the BitLocker drive, it’s the best choice to unlock your drive with a specialized BitLocker Reader tool. iSumsoft BitLocker Reader for Mac is one such tool, which allows you to safely unlock BitLocker encrypted drives on macOS/OS X with your password or recovery key. Here are the simple steps.
Step 1: Download iSumsoft BitLocker Reader for Mac and install it on your Mac computer.
Step 2: Insert the BitLocker encrypted drive to your Mac and then run iSumsoft BitLocker Reader for Mac from the Launchpad.
Step 3: When you see the inserted BitLocker drive appear on the screen, select it and click the Unlock button.
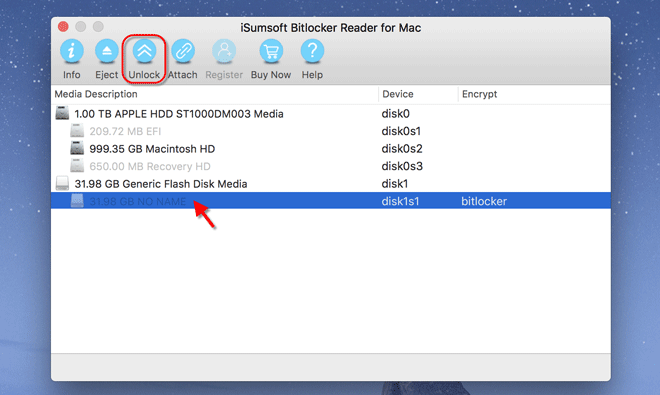
Step 4: When the small dialog pops up, enter your password for the BitLocker drive and click Mount.
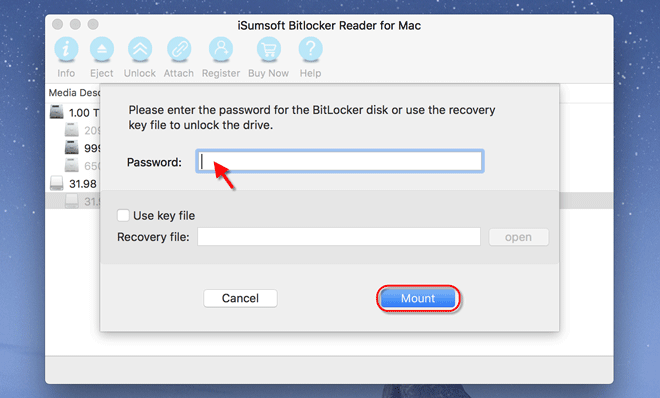
Tips: If you’ve forgotten your password, choose to use your recovery key file to unlock the drive. The specific steps: check “Use key file”, click Open to import your recovery key file to this tool and then click Mount. If you lost your recovery key, see How to Retrieve BitLocker Recover Key.
Step 5: A few seconds later, the BitLocker drive is unlocked successfully on the Mac. Then you can open and use the drive normally.
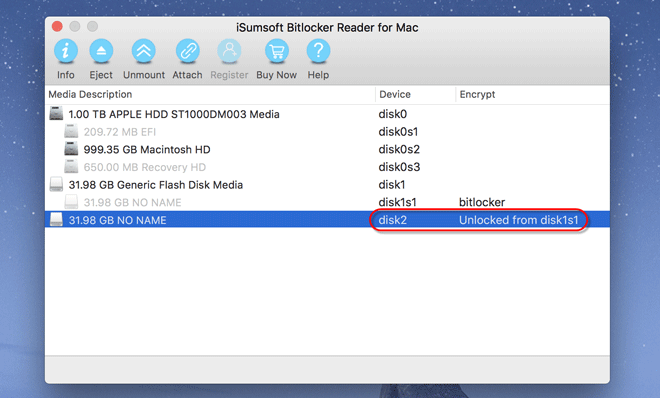
Step 6: When you’re finished working with the BitLocker drive, click Eject to safely eject it from the Mac.
Way 2: Unlock BitLocker encrypted drive on Mac by formatting
If you don’t care about the data that already exists on the BitLocker drive, and your intention is simply to get rid of the BitLocker protection on this drive so that it can be usable on your Mac, formatting the drive is a good idea.
Step 1: Open the Disk Utility.
Step 2: Select the BitLocker drive in the left sidebar and click on Erase.
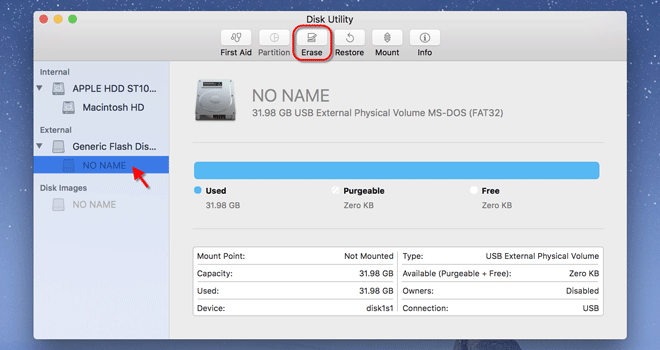
Step 3: When the small dialog opens, choose the Format type and click on Erase. When the formatting process is complete, you gain read and write access to the drive because the BitLocker protection is wiped.
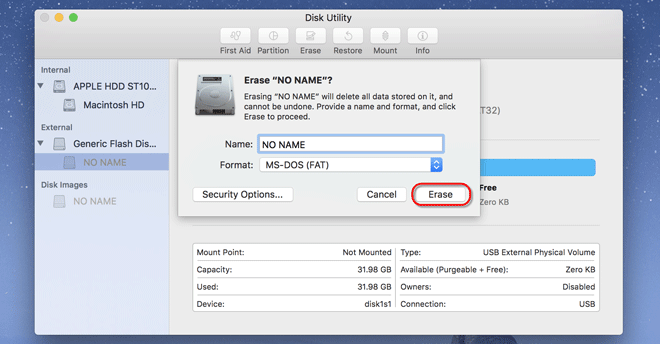
Video Tutorial:

