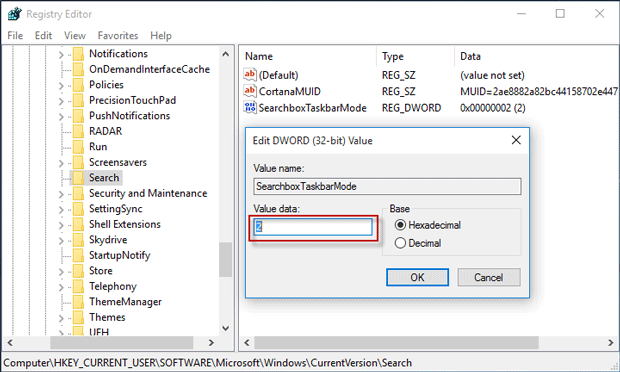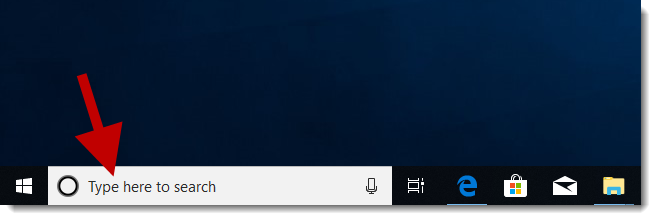
By default, the “Search the web and Windows” box shows on the left side of the taskbar in Windows 10. You can use the search box to search programs or folders you want. This is a useful feature. However, sometimes you might think the search box occupy the space of your taskbar. If so, you can hide the search box or simply show a search icon on the taskbar. Now, this post will show you how to show/hide search box or icon on Windows 10 taskbar. Two methods are available.
Method 1: Show/hide Search box or icon from the taskbar context menu
Right-click on Windows 10 taskbar. From the context menu, point to Search, and select Hidden. This will remove the search box from the taskbar as well as the Start menu. Selecting Show search icon will show a search icon to replace the search box.
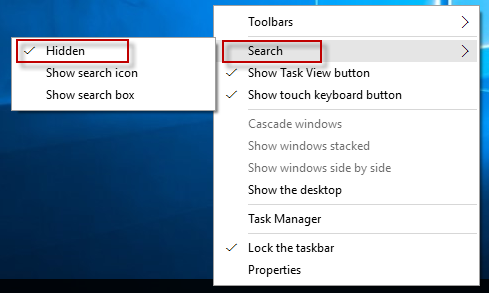
Method 2: Hide/show search box or icon with Registry Editor
Step 1: Open the Registry Editor on Windows 10.
Step 2: Navigate to Computer\HKEY_CURRENT_USER\SOFTWARE\Microsoft\Windows\ CurrentVersion\Search. From the right-side pane, you can see a REG_DWORD value named “SearchboxTaskbarMode”.
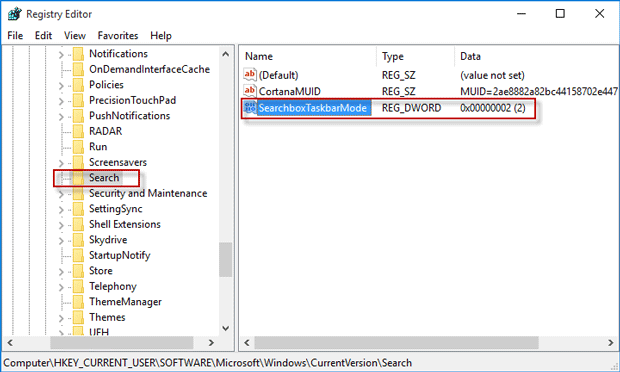
Step 3: Double-click on the “SearchboxTaskbarMode” value, and change the value data to hide or show the search box/icon on the taskbar.
0 = Hidden
1 = Show search or Cortana icon
2 = Show search box