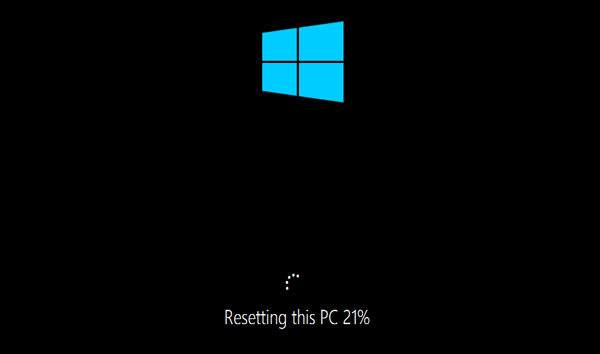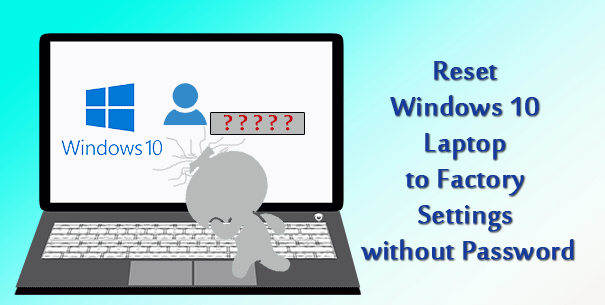
“I have a Laptop with Windows 10 preinstalled. I changed the admin password a few days ago and now I forgot the password. I want to reset my Windows 10 laptop to its factory default settings to clear all passwords. How can I do that? It is a Lenovo laptop.”
First, the factory reset is not the only option if you forgot the password. You can first try to reset Windows 10 password with a USB drive or try to reset Windows 10 password with command prompt. If those ways do not work, then you can factory reset the laptop. In this post, we will show you how to factory reset Windows 10 laptop without password.
Tips:
1) Factory reset will remove apps, settings, and even your personal files, so make sure you have a backup of your personal files before you start the reset.
2) To perform the reset, make sure your mouse, keyboard, and power supply are connected to your laptop.
3) A reset may take 30-60 minutes. If you fully clean your drive, it may take about two hours.
How to factory reset Windows 10 laptop without Password
Originally, you can easily perform a reset simply with the Recovery option in the Settings app within Windows 10. But since you forgot the password and can’t sign in to Windows 10, you have to factory reset your laptop from the advanced startup options. Steps are as follows.
Step 1: Access the Advanced startup options screen (i.e., Choose an option screen).
1) Go to the Windows 10 sign-in screen, if you haven’t done so. Click the Power button on the lower-right corner of the screen, and then click Restart while pressing and holding the Shift key on your keyboard. This will quickly access the Choose an option screen.
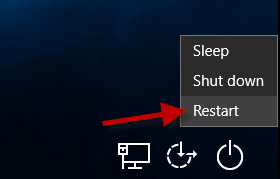
2) If your Windows 10 can’t start normally and you can’t get to the sign-in screen, you can boot your laptop from a Windows 10 installation disc, click Next and click Repair your computer to access the Choose an option screen.
Step 2: Select Troubleshoot.
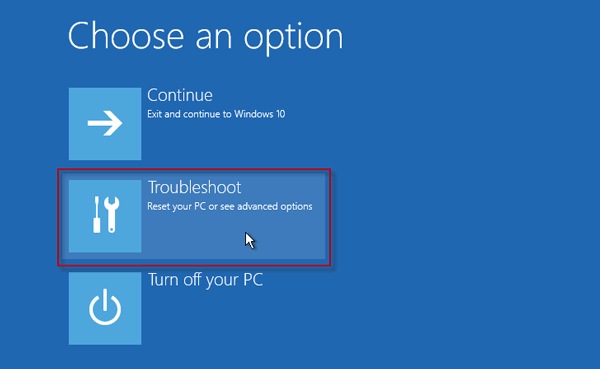
Step 3: Select Reset this PC.
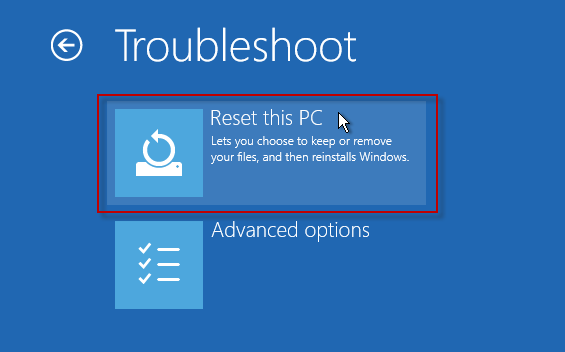
Step 4: Select Remove Everything.
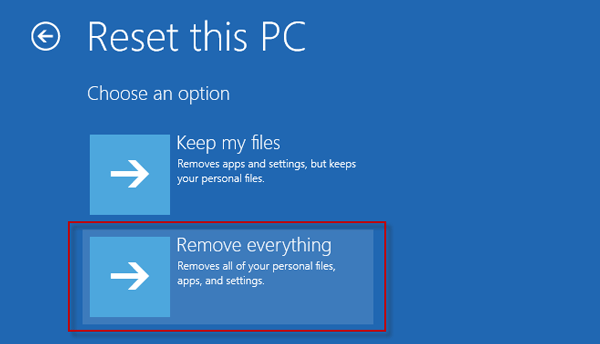
Step 5: Wait while getting things ready.
Step 6: Select Just remove my files or Fully clean the drive.
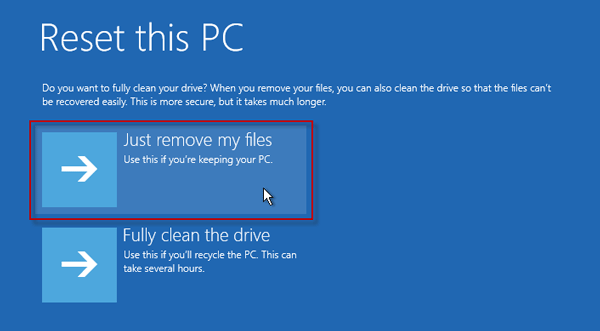
Step 7: After reading the on-screen instructions, click Reset.
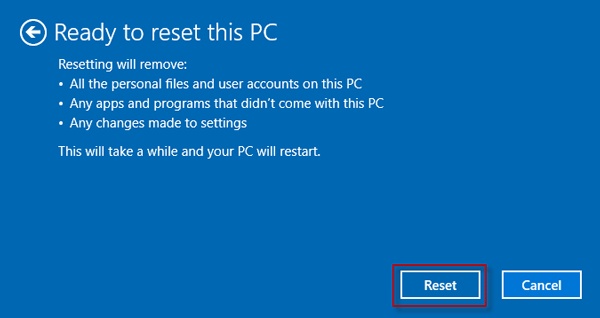
Step 8: Wait while resetting this PC. The Laptop will restart several times. In the next steps, simply follow the on-screen instructions to finish the reset. Windows 10 will reinstall, and you will be asked to create an account to sign in to Windows 10.