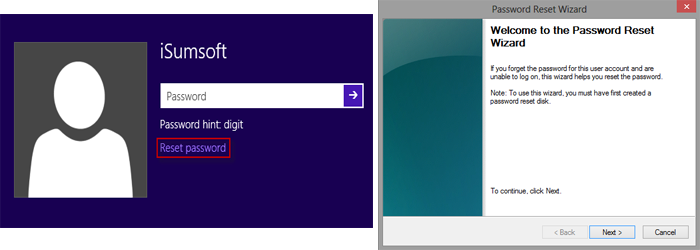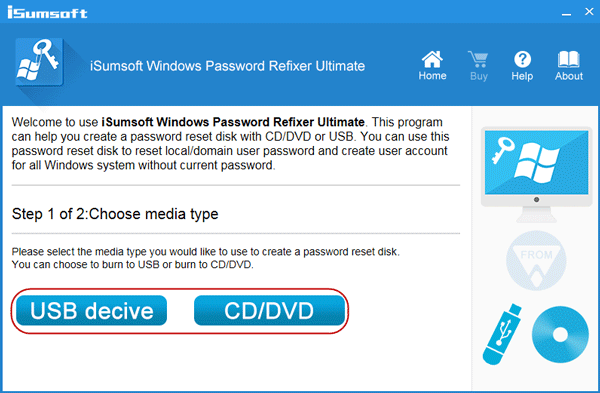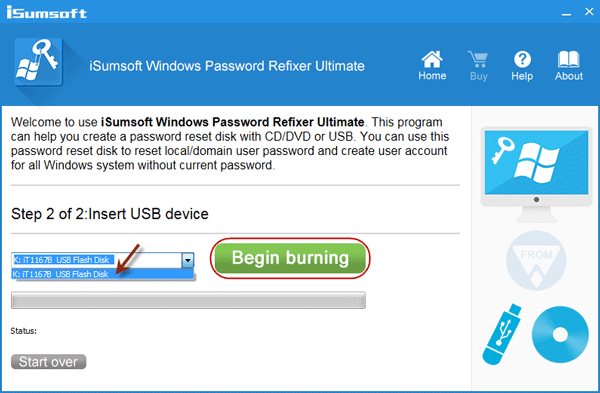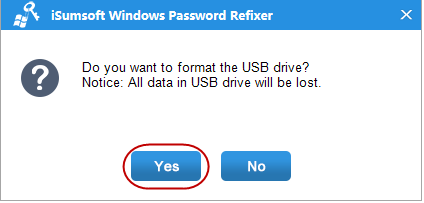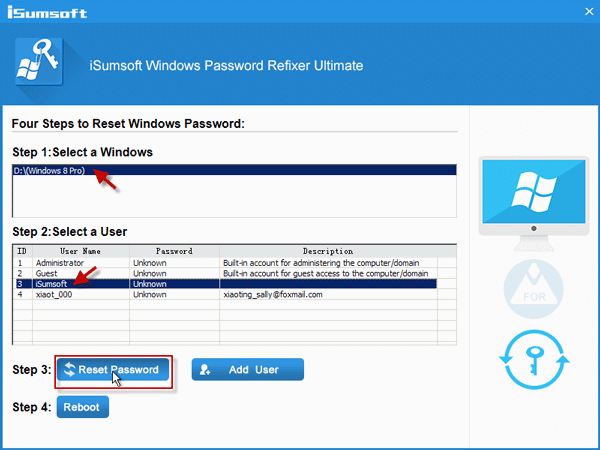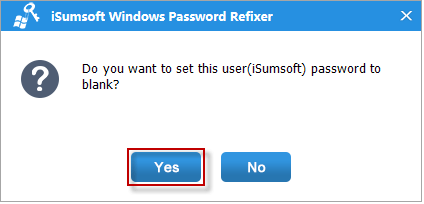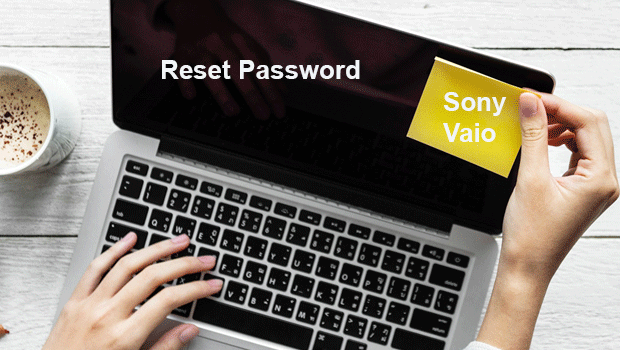
“I forgot password on my Sony Vaio laptop with Windows 8 preinstalled, what are my options?”
You can do a password reset (the best solution), factory reset or system reinstallation (only as a last resort). As factory reset or system reinstallation can wipe your personal data while wiping the forgotten password, generally you are not recommended to do this. Luckily, Resetting password on computer/laptop will never be hard work. A password reset disk can be the first option. Now here we show how to reset the Sony Vaio laptop password for Windows 8.
2 ways to reset Sony Vaio laptop password for Windows 8
Way 1: Reset Sony Vaio laptop password with normal reset disk
A normal password-reset disk is previously created for Windows 8 local user account on your Sony Vaio laptop. Just insert the disk into your laptop and click the Reset Password link showed under the Password text box on Windows 8 sign-in screen. Then follow the Password Reset Wizard to reset the password.
Way 2: Reset Sony Vaio laptop password with bootable reset disk
Never mind even if you forgot Windows 8 password and have no reset disk previously created on your Sony Vaio laptop. You still can make a bootable password reset disk with the help of another computer. Then boot your locked Sony Vaio laptop from the disk to reset forgotten Windows 8 password.
Step 1: Create a bootable password-reset disk on another computer
This requires another computer with administrative rights and internet access, and a removable device such as USB media or CD/DVD drive.
- On another accessible computer, open the browser and go to iSumsoft official site to download and install Windows Password Refixer program. This requires administrative rights.
- Launch this program. Choose one media type depending on whether you have a USB device or CD/DVD drive.
- Insert your media into the computer, select the media name from the drop-down, and then click Begin burning.
- It requires you to format the drive. Click Yes to confirm.
- Then the burning process immediately starts and quickly completes. The popped-up Burning Successfully means you successfully create a bootable password reset disk.
Step 2: Boot password is forgotten Sony Vaio laptop from the bootable disk
- Connect the password-reset disk you created on another computer just now to your password forgotten Sony Vaio laptop.
- Start/restart the laptop and access its BIOS setup to set the laptop to boot from USB drive or CD-ROM.
In the booting process, you will see Windows PE loading.
Step 3: Reset forgotten Windows 8 password on Sony Vaio laptop
Once laptop boots up, you will notice a blue screen appear and then Windows Password Refixer screen appears. It loads Windows 8 installed on your Sony Vaio laptop, and shows a list of all the local and Microsoft accounts existing on Windows 8.
- Select the password-forgotten user account.
- Click Reset Password button.
- It will set the user password to blank.
- When the password is reset to blank, click Reboot to restart Sony Vaio laptop.
- Exit the bootable password-reset media.
- Then Sony Vaio laptop will restarts normally and Windows 8 will automatically log in without password required.