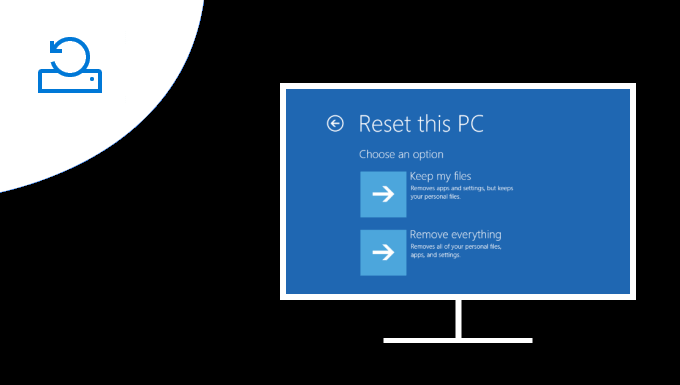
If there is a problem with your Windows 10 PC and you have to reset Windows 10. Then this article is for you, it provides five different ways to reset or reinstall Windows 10. Whether it is malware, corrupted registry, corrupted operating system files or any other software related issues, Windows 10 allows you to restore or refresh your Windows installation. When you reset Windows 10, it will reinstall Windows 10 again. This solves many problems on the computer, especially file corruption. You can use the built-in reset tool, or you can choose to access into advanced recovery mode or use a recovery drive or installation media if there is a disk boot error issue.
- Method 1: Use the built-in reset tool
- Method 2: Reset your PC using advanced options
- Method 3: Use a recovery drive to restore Windows 10
- Method 4: Use the installation disk to reset or reinstall Windows 10
- Method 5: Reinstall Windows 10 using Fresh Start
Method 1: Use the built-in reset tool
The first method is to use the built-in reset feature on Windows 10. You can open the recovery option from the Search box, type into “Reset this PC” and press Enter to open the recovery option.
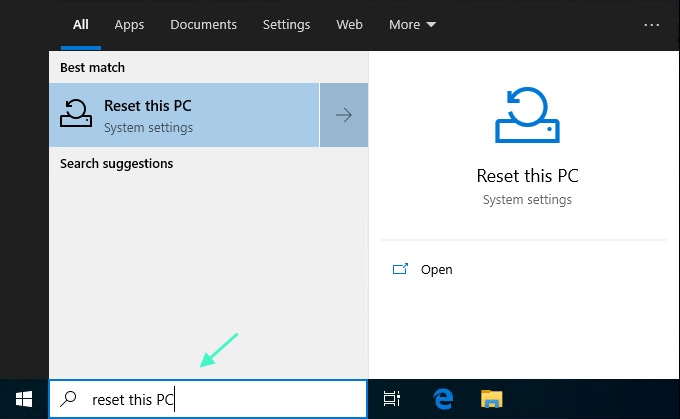
Under Reset this PC, select Get started. Then you will see two choices: keep the file or delete the file.
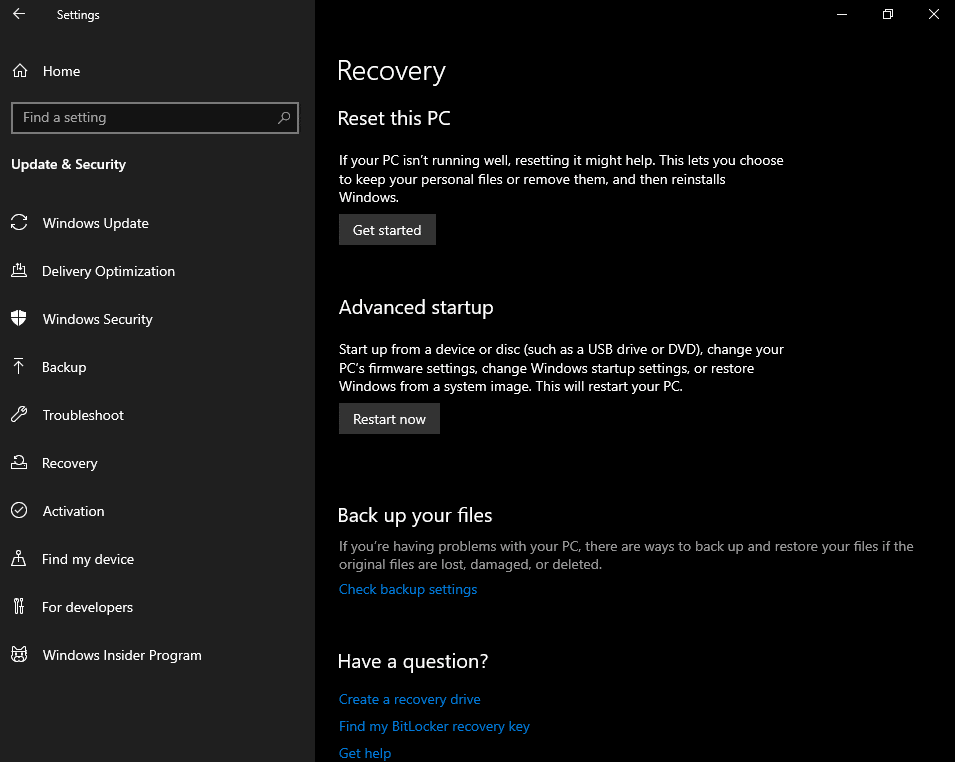
In general, the built-in reset feature is to reset the computer to a clean, fresh state.
Method 2: Reset your PC using Advanced Startup
The method is to perform an advanced startup. You can start it from the recovery options: Under the “Advanced Startup” and click on “Restart Now“.
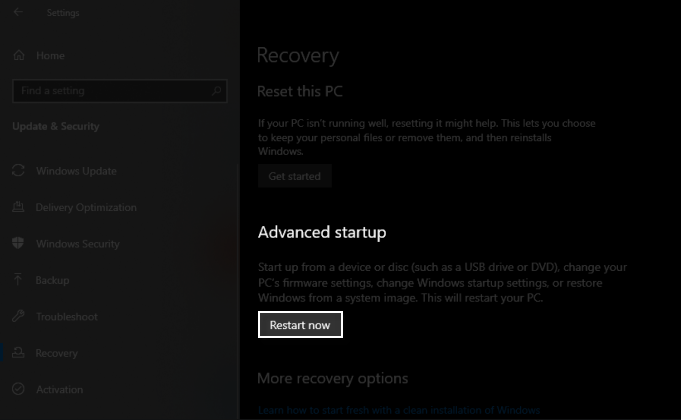
Or, you can get there from the Start, then press and hold down the Shift key while you select the Power icon > Restart to restart your computer into Recovery Mode.
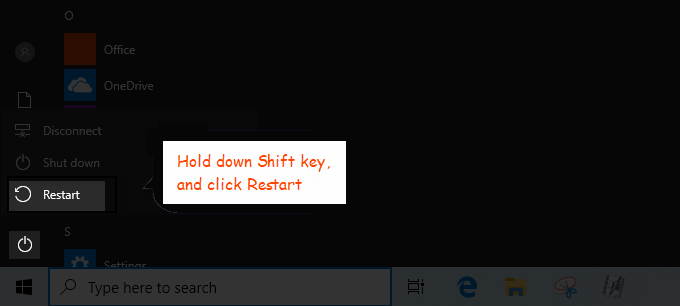
After your computer restarts, select Troubleshoot > Reset this PC. You can watch the following video and follow the detailed steps to reset your Windows 10.
Method 3: Use a recovery drive to restore Windows 10
When the PC has a problem preventing Windows booting, the USB recovery drive can help reset the system to its original factory state. Unlike other reset methods, using a USB recovery drive does not include the option to keep your personal files intact after resetting your PC. Be sure to back up all personal files before starting the reset process.
Make sure the USB recovery drive is connected to your PC. Turn on the computer and keep clicking on the required key to open the boot selection menu. Select the USB recovery drive in the list and press Enter.
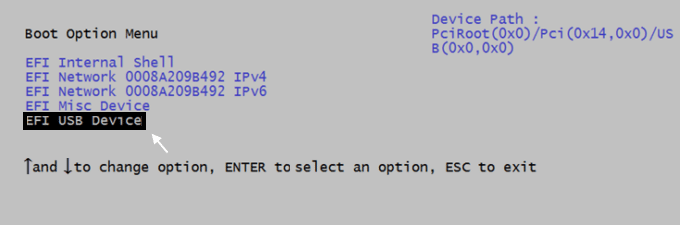
The system will now load the recovery mode from the USB drive. Select the keyboard layout and then click “Troubleshoot“. Select the “Recover from a drive” option.
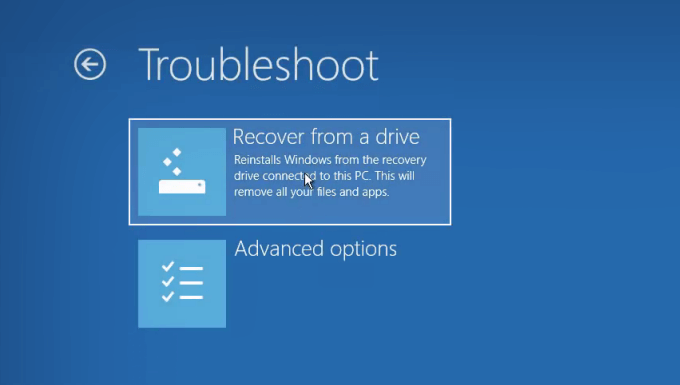
There are two options for deleting files. Just deleting files is a faster option, but it is recommended that for PCs that will be abandoned, recycled or sold, it takes extra time to completely erase the drive when resetting Windows. After selecting the method to delete the personal files, click the “Recover” button to start reinstalling Windows.
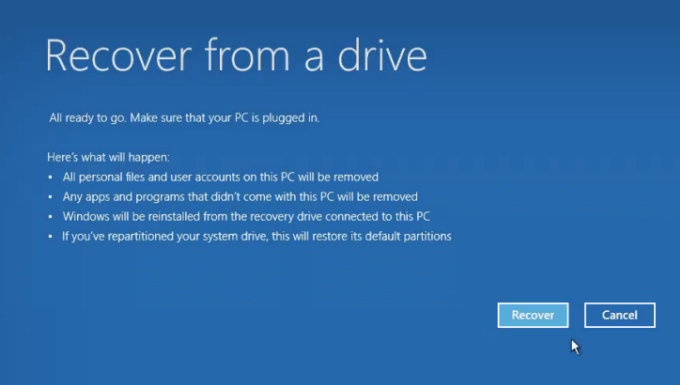
Method 4: Use the installation disk to reset or reinstall Windows 10
If your PC doesn’t boot at all, you can use the installation media to perform a complete reset of your PC. On a working PC, go to the Microsoft Software Downloads website, download the media creation tool, and use it to create an installation media drive on USB.
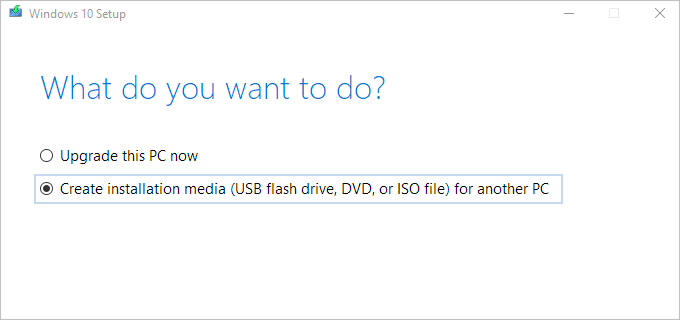
Then, connect the installation media you created to your PC, set your PC boot to the installation media. After that, select the “Repair my computer” option. You will be able to access the Windows Recovery Environment (WinRE).
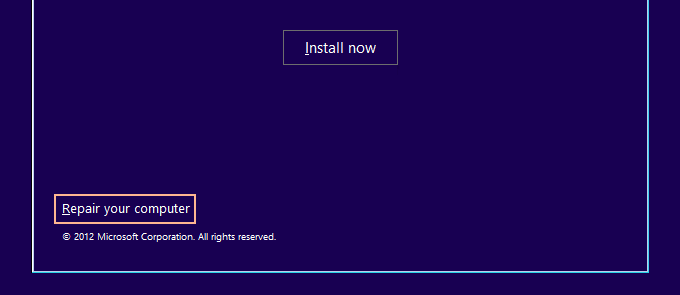
You can select Troubleshoot > Reset this PC.
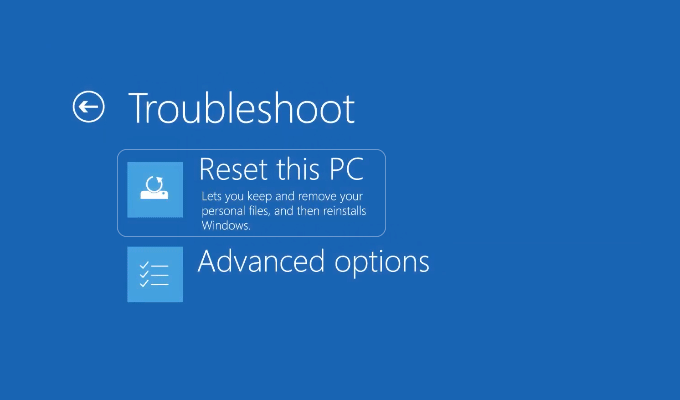
Note: When the above troubleshooting you have tried is unsuccessful. In this scenario, a clean installation of Windows is the right approach. This type of clean install deletes and recreates system partitions.
Method 5: Reinstall Windows 10 using Fresh Start
Fresh Start allows you to perform clean reinstallation and Windows updates while keeping your personal data and most Windows settings intact. In some cases, a clean installation may improve the device’s startup and shutdown experience, memory usage, Microsoft Store application performance, browsing experience, and battery life.
To use Fresh Start, open the Windows Security app, you will always find this feature in Device Performance and Health in the left panel. When you are ready, click “Get Started” and you can start the recovery process.
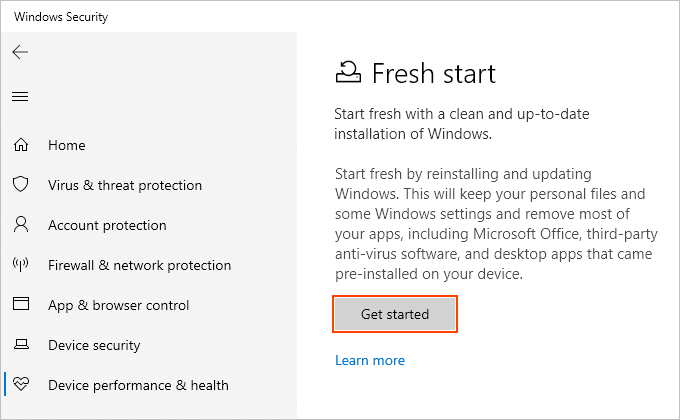
Fresh Start will remove most of your applications, including Microsoft Office, third-party anti-virus software, and desktop applications pre-installed on your device. You will need to manually reinstall them later. You may also lose digital licenses and digital content associated with your app, which may affect your ability to use these apps or app-related content that you pay for. Therefore, all product keys and serial numbers must be found and backed up before using Fresh Start. Learn more about Product Key Finder.

