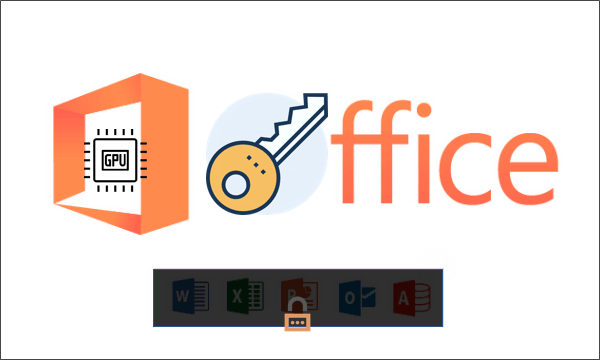Losing password to open Office files could be a nightmare, which makes people frustrating and worrisome. Fortunately, there’s an easy solution. This post will show you how to retrieve the password of your Office files and get you back into your document, workbook, or presentation quickly and easily. All you need is to download Office Password Refixer program onto your computer, then install and launch it.
How to Recover Office Files Password
1. Import encrypted Office file.
Click on the “Open” button. Locate your password-protected file and click on Open to add it to this program.
2. Select a Password Recovery Type.
There are four types of password recovery methods: Normal, Mask, Dictionary, and Smart.
Normal
The Normal recovery method decrypts the password by trying every combination of symbols, numbers, or letters in a specified Range. The Range can be specified from the tab below. This is quite helpful when you have a basic idea of what characters your password consists of.
If you know that your password consists of all small Latin letters and numeric digits, then you can select just those 2 options and deselect the other characters. This will significantly shorten the decryption time as the software only has to scan limited characters.
Length tab lets you set the minimum and maximum character length of your password. So, if you know that your password ranges from somewhere between 4-6 characters, then you can set the length accordingly. If you don’t set a range, then the software will first start searching for a password within 1-3 characters first. So, the length feature can again save you quite some time.
3. Start Decryption Process.
Once all these parameters are set, Click on Start. This will start the decryption process.
The recovery time will depend majorly on how large the password is and also on how powerful your Graphics Card. Having a good GPU will hugely boost the decryption process. So, make sure to set your Range and Length parameters properly before starting the scan as this will help you a lot.
Once the recovery is finished, you will get a popup screen where you can view your password. As you can see, the software was successfully able to recover the password.
Mask
The Mask recovery type comes useful when you remember a portion of your password.
If you can provide any clue about the forgotten password, define the Mask settings according to the possible clues about the password you could remember.
For example, if you know that your password has 3 characters and starts with “a”, you can type “a??” in the Mask box. The question mark symbol stands for unknown and the software will search only for the missing characters.
Again, if you know that your password doesn’t contain any specific symbols or capital letters, then you can unpick them.
Dictionary
The Dictionary Attack is the best choice for you if you think that your password is a word that exists in a dictionary. How to use it? Select Dictionary from the Recovery Type option and then click on the Dictionary tab below.
In the Dictionary tab, you can select the dictionary file path. By default, you can use the iSumsoft Dictionary text file, but the word collection is quite limited so you may not be able to recover your password with the Dictionary Attack.
We would recommend you to create a customized dictionary file to improve the success rate and speed of password recovering. See this post to create a customized password note.
Once you have selected the Dictionary file, simply click on Start and you should have your password recovered if the word exists in the dictionary file.
4. The smart password recovery method
Smart should be your last resort. If you have absolutely no clue about your password or if you have tried out all the other recovery types, you can use this type.
Smart recovery type does not ask for any character combinations or any specific symbols nor does it ask for the password length. It tries out all the possible combinations possible and decrypts your password.
Since the software has to scan for all types of combinations, this method is the most time-consuming, but it will surely be able to recover your forgotten password.
Check out our How-To video below. See more information to get more information to enable programs to run with high-performance GPU acceleration in Windows 10.