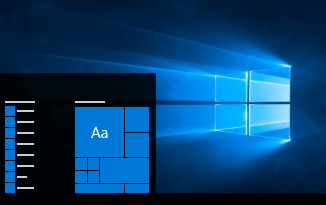If you want to personalize your Windows 10 (change desktop background, lock screen, login screen, color, .etc. ) but have no idea how to start, this page can help.
Personalize Windows 10 in PC settings
Click/tap Win icon in the lower-left corner of Windows 10 desktop to bring out the Start menu. Then select Settings.
Select Personalization.
Alternative: You can also right-click Windows 10 desktop and select Personalize.
Then you can personalize your Windows 10 as your desire.
Part 1: Change the desktop background
Select Background in the left pane. In the right pane, you can choose a picture, a solid color, or a slideshow as your desktop background.
Part 2: Change colors
Select Colors in the left pane. In the right pane, you can pick a color and make the color shown on your Start menu, taskbar, and action center.
Part 3: Change lock screen
Select Lock screen in the left pane. In the right pane, you can choose one picture as your lock screen background and choose what apps to show on the lock screen.
Part 4: Personalize themes
You can make theme settings, sound settings, desktop icon settings, and mouse pointer settings.
Part 5: Personalize Start menu
You can set Windows 10 to show most used apps and recently added apps on the Start menu.
Part 6: Personalize Windows 10 login screen
This requires you to make a bit changes in Registry first.
Step 1: Press Win + R to bring out the Run dialog. Then type regedit and press Enter to open Registry Editor.
Step 2: Navigate to HKEY_LOCAL_MACHINE > SOFTWARE > Policies > Microsoft > Windows > System. Right click on System and select New > DWORD (32-bit) Value.
Step 3: Name the value DisableLogonBackgroundImage and double-click on it. Then set the value key to 1 (the value is 0 by default), then click OK.
Then press Win + L to lock your Windows 10 PC. You will see the login screen color is the same as your accent color.