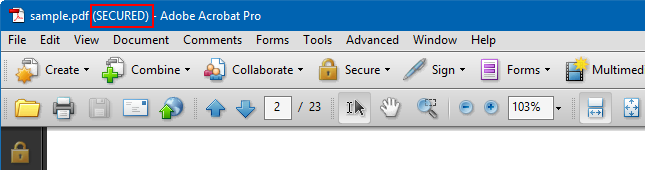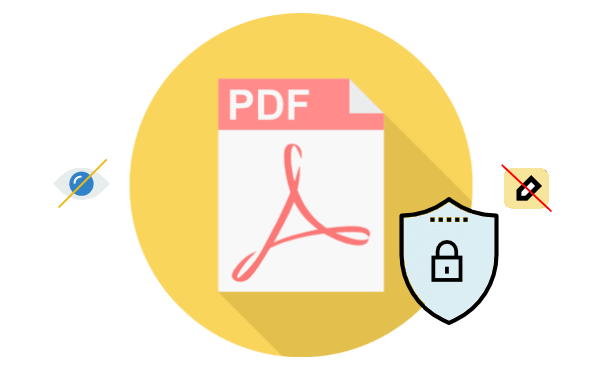
If you want to protect a PDF document from being opened, viewed, copied, or modified by unauthorized people, you can set a password for the PDF document so that the password will be required in order to open and edit the document and those who don’t know the correct password won’t be able to view or edit the document.
To set a password for protecting a PDF document from being opened and edited, you need to have an Adobe Acrobat product or a third-party PDF program installed on your computer.
Protect a PDF file with document opening password and permission password
Step 1: Start Adobe Acrobat. Click the File tab and then select Open. In the Open dialog, navigate to the PDF document you want to protect with password, select it, and click Open to open the PDF document in Adobe Acrobat.
Step 2: Click the File tab on the menu bar and then select Properties. In the ”Document Properties” dialog, select the ”Security” tab, and select ”Password Security” from the drop-down button next to ”Security Method”.
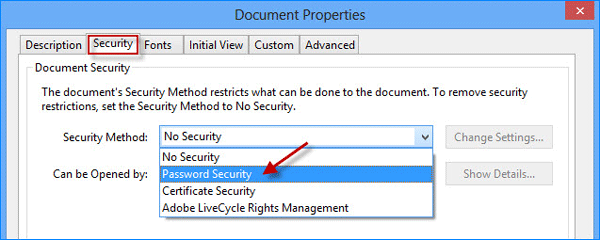
Alternatively, you can click the Tools button to show the tools pane on the right-side pane, then click Protection, click Encrypt and then select ”Encrypt with Password”. Then click Yes on the prompt dialog that asks if you want to change the security on this document.
Step 3: In the ”Password Security – Settings” dialog, select ”Encrypt all document contents”.
To protect the PDF document from being opened, click the checkbox next to ”Require a password to open the document”, and enter a password in the “Document Open Password” field.
To protect this PDF document from being edited, printed, and copied, tick the checkbox next to “Restrict editing and printing of the document. A password will be required in order to change these permission settings”, and enter a password in the ”Change Permissions Password” filed; select ”None” for the ”Printing Allowed” option and ”Changes Allowed” option, and clear the checkbox next to ”Enable copying of text, images, and other content”. Then click OK.
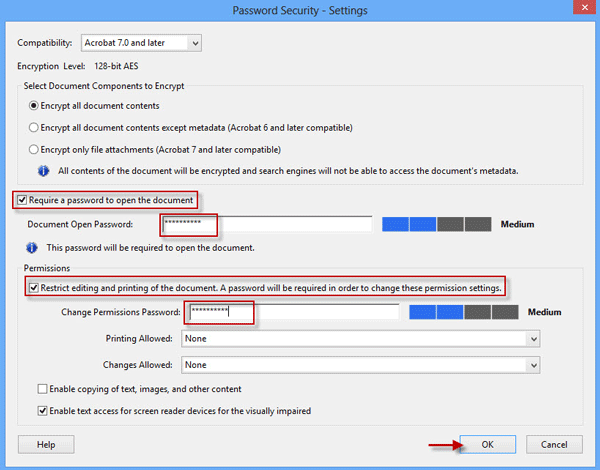
Step 4: Confirm the Document Open Password and confirm the Permissions Password. Just click OK when prompted with any warning dialog.
Notes:
- The Document Open Password and Permissions Password cannot be the same.
- Make a note of the passwords in case you forget them.
- It’s not so easy to retrieve/break a PDF document open password unless using a PDF Password Recovery tool, but it’s very easy to remove or bypass a PDF permissions password with a tool or a web browser.
Step 5: Press Ctrl + S to save the PDF document to apply the password settings. Then the PDF document is protected with a password and its title is marked as SECURED.