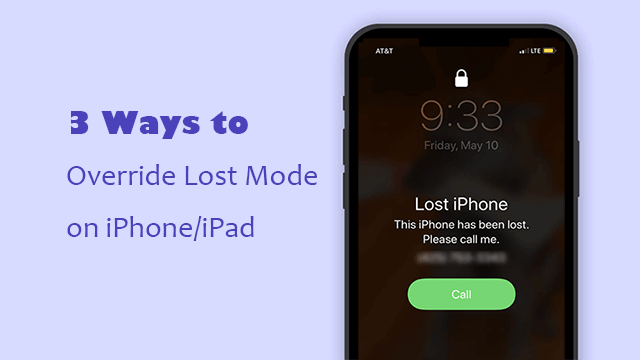If your iPhone is lost or stolen, and you have enabled find “My iPhone” on iCloud.com to lock it down. If you still don’t know how to stop “Lost Mode” when you lose your iPhone, then here is the right place. I’ll explain how to unlock Lost Mode on iPhone/iPad and how to stop lost mode on iCloud.com. If those fixes don’t work, you can override iPhone/iPad Lost Mode via a third-party tool regardless of whether you use a password or Apple ID.
1. Unlock Lost Mode with a passcode
You can easily turn off Lost Mode by entering the passcode on the device.
Holding on both the Volume and Power button for a short while, then you’ll see an interface like below. Cancel the option of “slide to power off”, then you’ll be asked to enter your passcode to unlock the device.
- If a passcode was already set on the iPhone before putting the device into Lost Mode, then enter the passcode to unlock your device.
- If a passcode was entered into iCloud when putting the device into Lost Mode, use that passcode to unlock the device.
2. Stop Lost Mode via iCloud.com
You can also login to Find My iPhone on iCloud and stop iPhone lost mode in the following steps:
- In any web browser, open the Find My iPhone web page and sign in with your Apple ID.
- Click Find My iPhone and select All Devices.
- Choose the device that is currently in Lost Mode and click the “Lost Mode” button.
- Click “Stop Lost Mode” to unlock your phone from Lost Mode.
3. Override Lost Mode on iPhone/iPad via a third-party tool
Forgot the passcode to unlock the “Lost Mode” of your iPhone? In fact, you can easily bypass iPhone lost mode by using a reliable third-party tool to remove the iPhone screen lock when you cannot unlock iPhone with a passcode or Apple ID. This will erase your iPhone, which deletes your data and settings, including the passcode.
You need to download and install iSumsoft iPhone Passcode Refixer on a PC. Then follow the steps below to perform iPhone lost mode removal.
Step 1: Launch iPhone Passcode Refixer, click “Unlock Lock Screen Passcode”.
Step 2: Connect your lost mode iPhone to the computer, then click the “Start” button in this interface.
If it cannot detecte your iPhone, follow the guide on this program to boot the device into “Recovery Mode” or “DFU Mode”. See also: How to get into Recovery Mode.
Step 3: Download the firmware package. Just wait for a few minutes.
Step 4: After downloading, click on the “Unlock” button to remove the passcode. The unlocking process takes a few minutes.
Step 5: After done, you can set up your iPhone instantly.