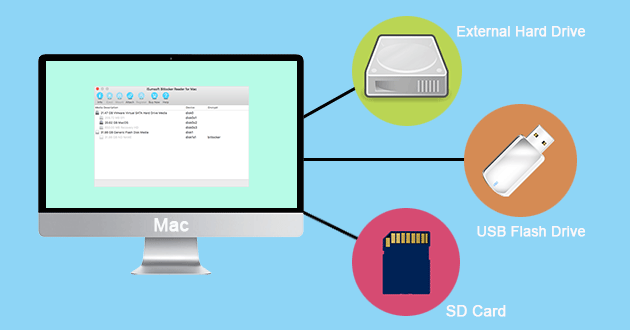If you’re reading this post, chances are that you have a BitLocker encrypted USB drive and have difficulty opening it on your Mac device. Now you have come to the right place. This post shows you how to open a BitLocker encrypted hard drive/USB/SD card on macOS.
In fact, BitLocker Drive Encryption is a disk encryption software developed by Microsoft for the Windows operating system, and it is not supported on macOS/OS X. Therefore, you cannot open a BitLocker encrypted drive on a Mac device. Sure, you can use a Windows device to turn off the BitLocker on this drive so that it can be opened on macOS. But what if you don’t have an available Windows device alongside? Don’t worry, this problem can be easily solved with a BitLocker Reader tool. Here’s how.
How to open BitLocker encrypted hard drive/USB/SD card on macOS
iSumsoft BitLocker Reader for Mac is a simple and easy-to-use tool, which is designed for people who need to open BitLocker encrypted drives, such as external hard drive, USB flash drive, SD card, and etc., on Mac OS device. Follow the simple steps.
Step 1: Insert the BitLocker drive to your Mac computer. If you get a warning dialog saying “The disk you inserted was not readable by this computer”, just click Ignore to dismiss it.
Step 2: Download iSumsoft BitLocker Reader for Mac and install it on your Mac computer. When the installation is complete, launch this program.
Step 3: You can see your inserted BitLocker drive display on iSumsoft BitLocker Reader for Mac window. Select your BitLocker drive and click the Unlock button.
Step 4: A dialog will pop up to ask for a password or recovery key file to unlock this drive. Enter your correct password for your BitLocker disk and click Mount.
Tips: If you’ve forgotten your BitLocker password, choose to use your recovery key file to unlock this drive. If you even lost your key file, see How to Retrieve BitLocker Recovery Key.
Step 5: A few seconds later, the BitLocker encrypted drive is unlocked successfully on the Mac. You will see the disk icon appear on the macOS desktop.
Step 6: Now you can open the BitLocker drive and access, read and modify the files inside it. You can also transfer files between the BitLocker drive and the Mac freely.
Tips: The unlocking process is completely secure. You don’t have to worry about breaking the BitLocker protection of your drive because it will still be encrypted. When you move it to another computer (Windows or macOS), it still requires to be unlocked before you can open it.
Video Tutorial: How to Open BitLocker Encrypted Hard Drive/USB/SD Card on macOS & Mac OS X