
iOS 13 and iPadOS 13 bring support for external hard drives and flash drives. Once connected to the drive, you can move files between the drive and your iPhone or iPad. This is a great way to free up space on your iPhone or iPad when your device has not enough storage space. Additionally, the external drive remains a solid choice if you prefer a physical location to store, protect and share your data (without any cloud storage fees, either).
Let’s see how to transfer files and photos from Pad or iPhone to external storage without using a computer.
Step 1: Connect external storage to your iPhone or iPad
Prepare an Apple’s Lightning-to-USB or Lightning-to-USB 3 camera adapters, depending on your drive.

- Connect external storage to your iPhone or iPad, either directly to its Lightning or USB-C port (for 2018 iPad Pros), or through an Apple USB adapter.
- Open the Files app on your iPhone or iPad.
- Tap the Browse option at the bottom right of the screen.
- Tap the name of your external drive in the list of locations.
- Create any necessary folders to gather your valuable data properly. Just tap the “New Folder” button at the top, then type the fold name.
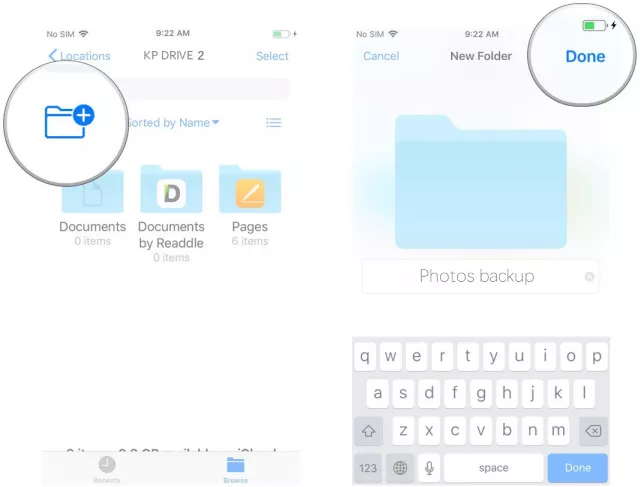
Step 2: Move files from iPhone/iPad to external storage
Method 1: Use Save to File Extension
Apple allows third-party apps to save files directly to the external drive, so you don’t have to go through the Files app. For example, you can export photos to a USB drive.
1. Go to the Phone app, select the image, then tap the Share button.
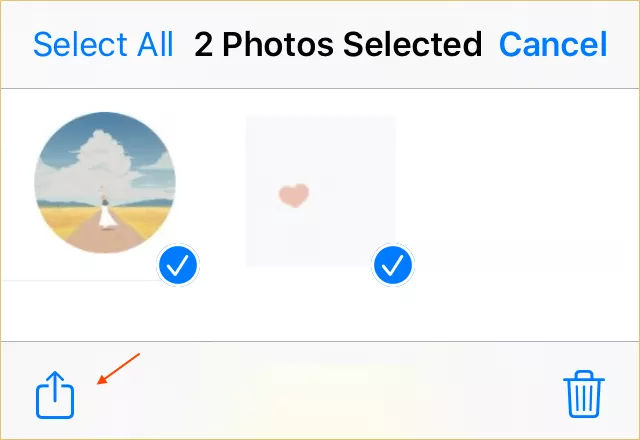
2. Select “Save to file“.
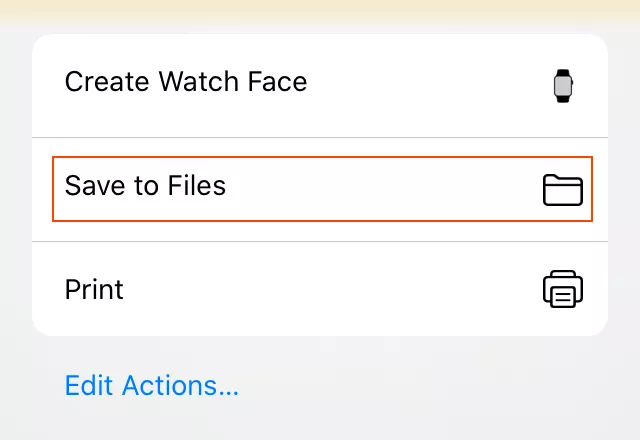
3. Tap on your external drive and select a folder and click Save.
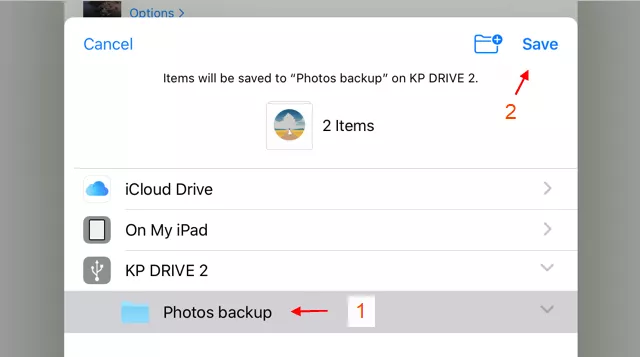
4. After one second, your photos will be exported at full resolution to the folder you selected on your external storage device. To confirm this, go to the Files application and navigate to the folder.
You can also use this method to move PDFs, videos, images, and more from any app to external storage.
Method 2: Use the Files application
What if the file has been saved in the Files app, then you can use the drag and drop feature to quickly move files.
1. In the Files app, tap the name of your storage service from the Browse menu.
2. Tap Select, then select files that you want to move.
3. Tap Move.
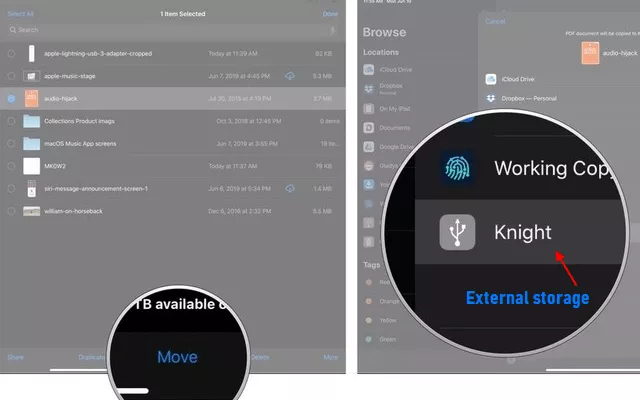
4. Next, tap on the Location where you want to store. Here we select the external drive, then tap on the folder where you want to store the item.
5. Tap Copy once you reach the destination folder. The selected files will be copied to the external storage.
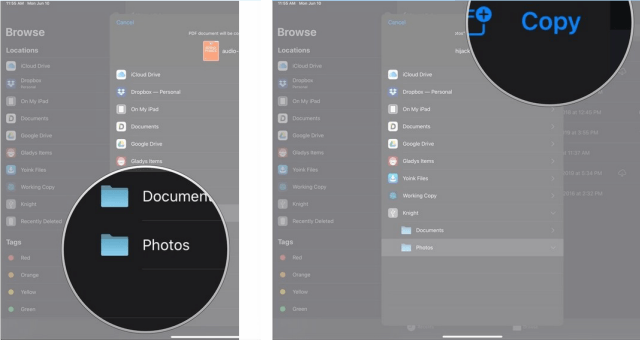
You can also move files to your external drive from your iPhone or iPad in much the same way.

