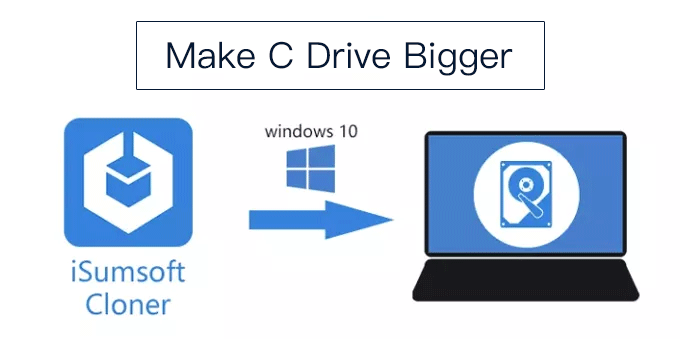“My Windows 10 C drive (system partition) is full and runs out of space. Is there a way to make C drive bigger in Windows 10?”
If you are suffering from a low disk space on your system drive, first it’s recommended not to install too much software and programs on your C drive. Secondly, the following two measures can be taken to make C drive (system partition) bigger.
Way 1: Make C drive bigger by taking space from an adjacent drive
In Windows 10, you are allowed to extend C drive by taking unallocated space from an adjacent drive (e.g. D:) to make it bigger. Generally, there might not be unallocated space on the adjacent drive, but you can consider deleting the adjacent drive to generate unallocated space. Here are the steps.
Step 1: Back up data on the D drive.
Because in the next step you will need to delete the entire D partition to generate unallocated space, you should first back up your important data saved on the D drive. If you have software programs installed on the D drive, you will need to back them up first and reinstall them after you finish making C drive bigger. If you want to back up the entire D drive, it’s a good idea to use backup software such as iSumsoft cloner.
Step 2: Delete the D drive to generate free space.
1. Open Disk Management in Windows 10, right-click the drive (D:) adjacent to the C drive and select Delete Volume option.
2. When the Delete simple volume dialog pops up, click Yes to continue.
3. After the D partition is deleted, an unallocated space is created behind the C partition.
Step 3: Extend the C drive to make it bigger.
1. Right-click the C drive and choose Extend Volume option.
2. When the Extend Volume Wizard appears, click Next to continue.
3. Select all the free space which you will add to the C drive and click Next.
4. Finally, click Finish to complete the process. Then you can see the C drive is bigger. You make it.
Summary: As you can see, this way indeed helps you make C drive bigger, but it’s at the cost of deleting another drive (D:). If you don’t back up the data properly, you might lose some of the data on the D drive.
Way 2: Make C drive bigger by using a larger SSD as the C drive
If the above method cannot help you solve your problem and your C drive is running out of space, consider using a larger SSD as your Windows 10 operating system drive, which will not only make your C drive bigger but also improve the performance of all aspects of your computer.
Step 1: Install a larger SSD in your PC.
To gain a larger system drive (C drive), you can purchase a 160GB/200GB/256GB SSD, depending on your own needs, and install it on your computer. After installing the SSD in your PC, go to Disk Management to initialize it and create a new volume on it.
Step 2: Move Windows 10 C drive to the larger SSD.
You can perform a clean install of Windows 10 on the new SSD and once the installation is complete, the SSD will become your system drive (C drive). But this takes much time and make you lose data on the C drive. To save time and avoid data loss, you can copy/clone the Windows 10 C drive directly to the SSD from the old hard disk drive. iSumsoft Cloner can help do this easily.
1. Download iSumsoft Cloner for free, install and launch it on your Windows 10.
2. Choose the Copy option. Select the C drive as the source drive, select the SSD as the destination drive and click on Start to copy the Windows 10 C drive to the larger SSD.
Step 3: Set your PC to boot from the SSD.
After moving the Windows 10 C drive to the SSD, restart your PC and enter the Boot Menu or BIOS setup to set the SSD as the first boot device. Then, your computer will boot from the SSD and use it as the C drive (operating system drive). That’s it. In this way, you get a bigger C drive in your Windows 10.
Video Tutorial: How to Make C Drive (System Partition) Bigger in Windows 10