
This tutorial will show you how to use the built-in Background Remover and Set Transparent Color to make an image’s background transparent in PowerPoint. This is handy if you do not have Photoshop at your disposal. Instructions in this article apply to PowerPoint 2019, PowerPoint 2016, PowerPoint 2013, PowerPoint 2010, PowerPoint for Office 365, PowerPoint 2016 for Mac, and PowerPoint for Mac 2011.
1. Remove Picture’s Background Color
Step 1: Open the PowerPoint presentation and go to the slide with the image to which you want to apply a transparent background.
Step 2: Click the picture that you want to remove the background from and select Remove Background.
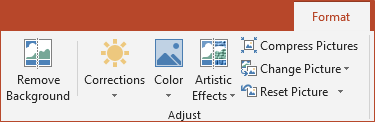
In PowerPoint for Mac, go to Picture Format and choose Remove Background.
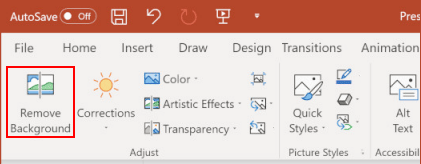
Step 3: PowerPoint colors the image pink to indicate the parts that it thinks is the background. You can customize which areas of the picture are kept and which are removed and made transparent. Use the Mark Areas to Keep and Mark Areas to Remove buttons to click parts of the photo that should remain or be deleted.
In PowerPoint for Mac, use What to keep or what to remove.
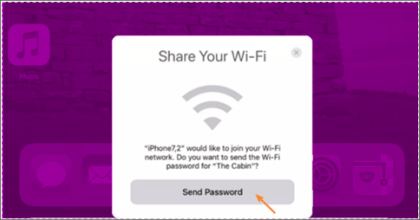
Step 4: Select Keep Changes to apply the edits.
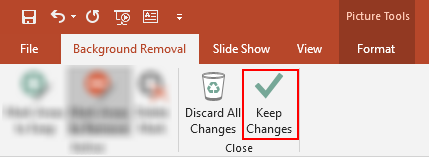
Sometimes, the image ends up with more or less transparency than you’d like it to have. If so, just repeat the steps above.
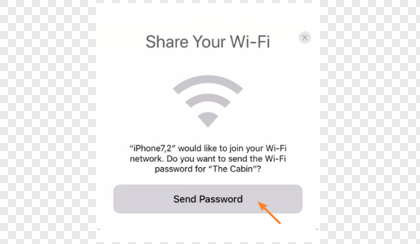
2. Make an Image’s Background Transparent
To quickly make just a single color in the image transparent, use the Format > Color > Set Transparent Color instead, and click any color in the image.
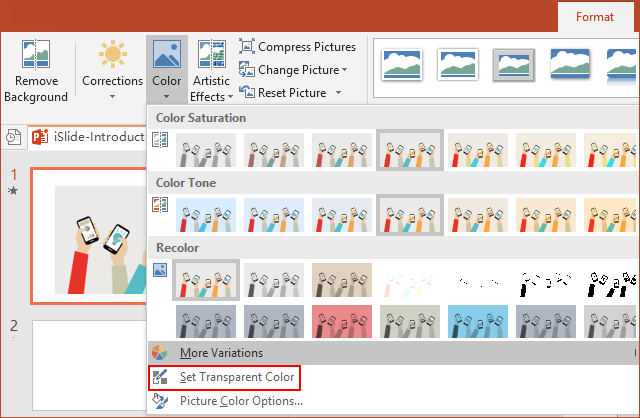
In this way, you can easily remove objects from a picture or delete a solid color, like clip art or cartoon-like photos.
3. Save the edited pictures as needed
Once you are done, you can then right-click the image and click Save as Picture to save your newly revised image as a separate file.
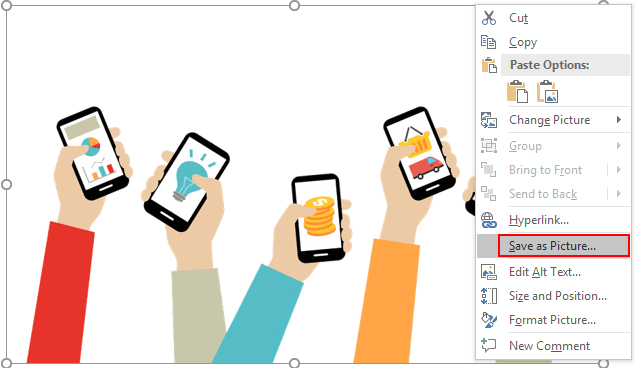
Background Removal isn’t available for vector graphic files, such as Scalable Vector Graphics (SVG), Adobe Illustrator Graphics (AI), Windows Metafile Format (WMF), and Vector Drawing File (DRW).

