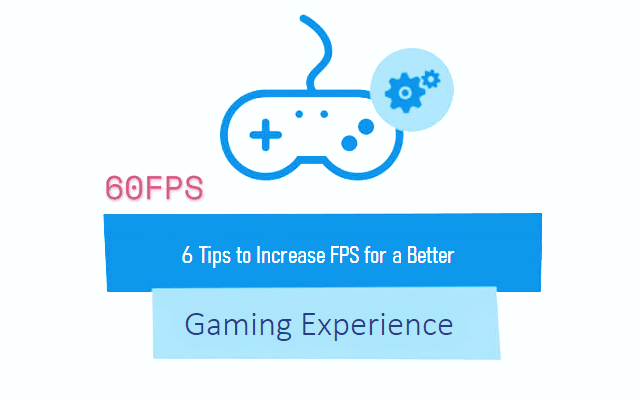
When playing your favorite games in Windows 10, FPS will drop, which will affect your gaming experience. This article will introduce you to what factors affect the FPS of video games on your computer, and provide 6 ways to increase FPS for a better gaming experience.
What factors affect the FPS of video games
There are many factors that affect the FPS performance of the game. Here, we will focus on three factors that affect the frame rate, which are interrelated:
- System hardware, such as graphics card, motherboard, CPU and memory.
- Graphics and resolution settings in the game.
- The degree of optimization and development of game code for graphics performance.
The biggest factors that affect the game’s FPS performance are the graphics card and CPU. A general rule of thumb for this is the higher the frame rate, the higher the CPU requirement.
How much FPS do you really need to play computer games
Generally, 30 FPS is about the lowest frame rate at which games can still be played. Today, most video games are developed with a frame rate of 60 fps because it is more fluid and responsive. At the same time, the higher three-digit frame rate is only really relevant to competing gamers, although some people even want additional responsiveness in single-player games.
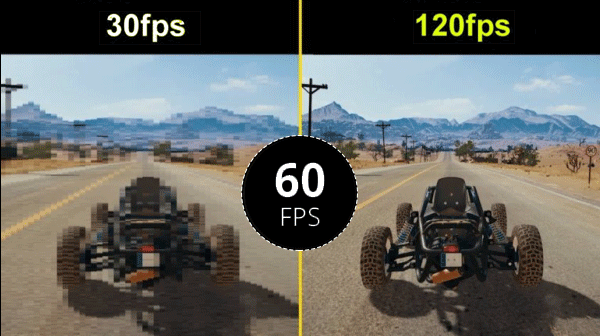
The FPS you actually experience depends on the hardware and what may happen in the game at any given moment. In terms of hardwareyour graphics card and CPU will play a role in FPS, but your monitor will also affect the FPS you will see.
To check the FPS of a game in Windows 10
You can see the framerate counter by pressing Win + G key together to open the Game Bar while playing a game, and you’ll see a real-time FPS counter without installing third-party applications like FRAPS or activating a game-specific option.
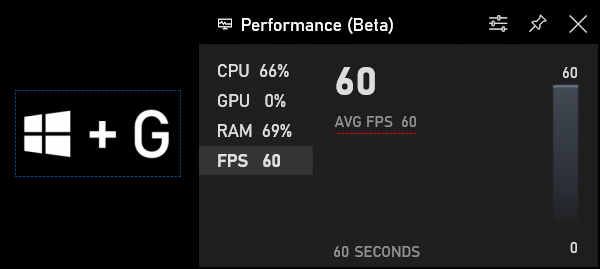
To use the FPS counter over your game, there are a few one-time steps you might need to take.
- Press Windows logo key + G to open Game Bar, then select Widget menu > Performance.
- Choose the FPS tab, then select Request access.
- Follow the prompts, then restart your PC for the changes to take effect. When you launch a game, the FPS counter will be ready and waiting in Xbox Game Bar.
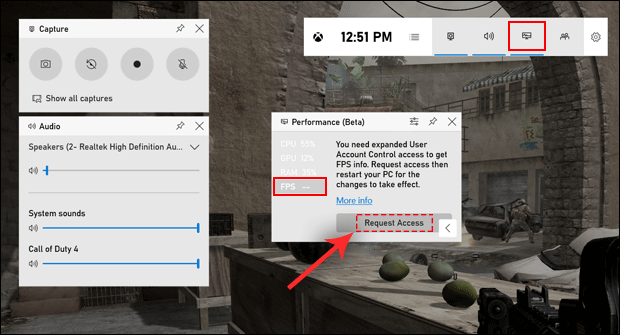
6 tips to increase FPS for PC game
There are few things you can do to improve the FPS and overall performance of a game:
1. Update your graphics drives
Drives are special pieces of software that handle the interface between your software and hardware. Running out-of-date drivers can hamper gaming performance.
Keeping the drivers updated for your graphics card/chip and processor ensures that you always get the best performance from your gaming computer. Click the appropriate links below to download the latest drivers:
- Intel drivers, visit the Intel Drivers and Software page.
- Computers with NVIDIA GeForce graphics, visit the GeForce Driver Download page.
- Computers with AMD Radeon graphics, visit the AMD Support and Radeon Software page.
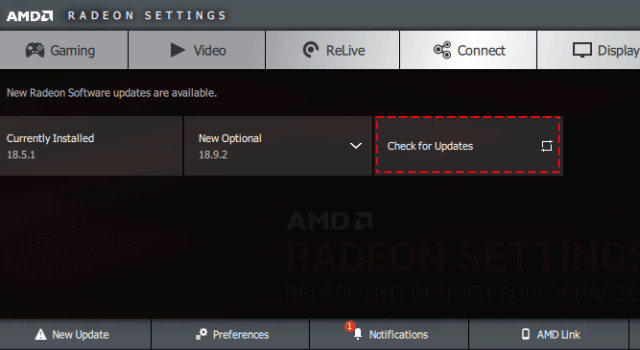
2. Use PC optimization software that frees up system resources for gaming
You can easily boost your PC’s performance which includes the use of third-party applications. iSumsoft System Refixer is a powerful system optimization application that takes the mystery out of registry clean up, allowing users to easily clean up Windows registry keys & entries leftover from uninstalled applications. It also cleans up many different types of temporary files, memory dumps, and more that can all contribute to slowing down a PC.
The feature of iSumsoft System Refixer
- One-click clean up your PC
- Removes all kinds of junk files
- Clean up invalid registries to keep your PC stable.
- Free up disk space and speed up your PC
- Manage startup programs which makes your system faster.
- Disable unnecessary system services to improve performance & gaming experience
iSumsoft System Refixer can help you disable unnecessary system services to reduce CPU and memory usage, thereby enhancing your PC gaming performance.
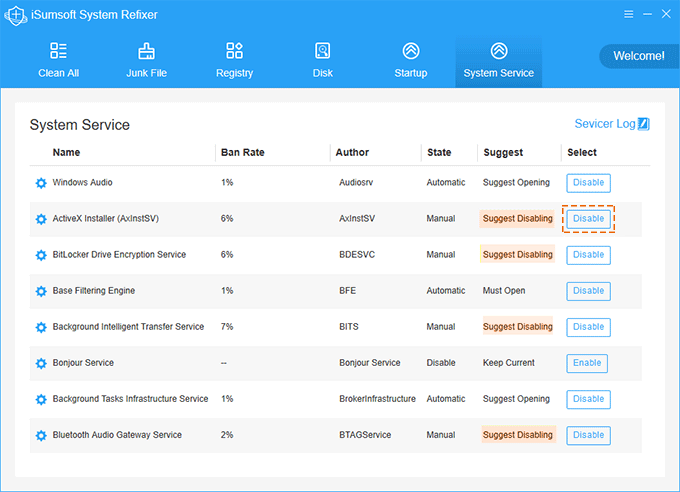
3. Adjust Windows settings to enhance gaming performance
There are many options and adjustments in the operating system, and although they may not maximize game performance, they are easy to implement and do not cost any money.
1) Adjust Power Options
It’s a good idea to switch to the High performance plan. To do this, visit Settings > System > Power & sleep and then click Additional power settings on the right side.
Choose Show additional plans if necessary, then select the High performance option.
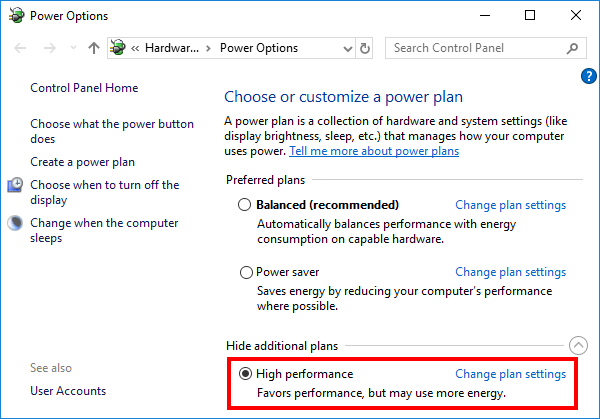
2) Adjust for best performance
To disable visual effects in Windows, type performance into the Start menu and select Adjust the appearance and performance of Windows. On the resulting menu’s Visual Effects tab, you’ll see a list of graphical features you can enable or disable.
Click the Adjust for best performance button to disable all these effects, click OK. When it’s done, the interface won’t look as slick, but you won’t notice that when you’re playing a game anyway.
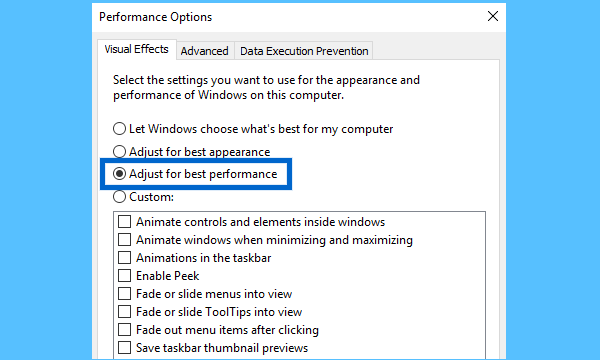
3) Disable the Game Bar and Background Recording
Head to Settings > Gaming > Game bar and turn off the Game bar to prevent it from running.
Next, go to the Captures tab and turn off the Background recording. This is another Windows 10 gaming feature that makes it easy to capture big moments but uses up system resources.
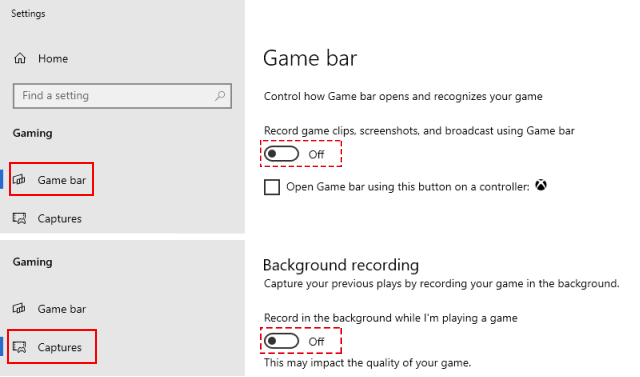
Finally, enable Game Mode to optimize PC’s game performance for play and close other programs to reduce the impact of other programs running on the PC.
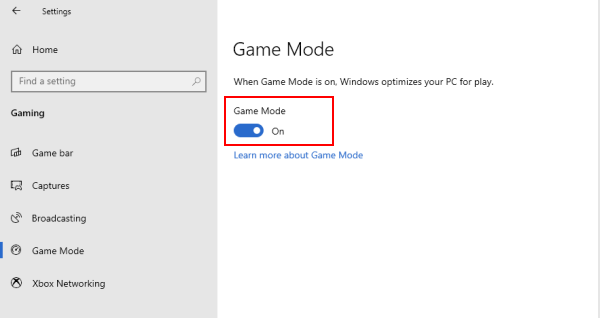
4. Adjust your game’s graphics settings
Most PC games allow you to change various graphics options, the exact choice depends on the game. Generally speaking, the following resource-heavy features can be turned down or even off to boost your performance without making a significant visual difference:
- Shadow effects
- Reflection effects
- Ambient occlusion
- Motion blur
- Depth of field
- Render distance
- Texture quality
As a general solution, you can try lowering the “Graphics Quality” slider, Using a lower graphic quality often improves FPS.
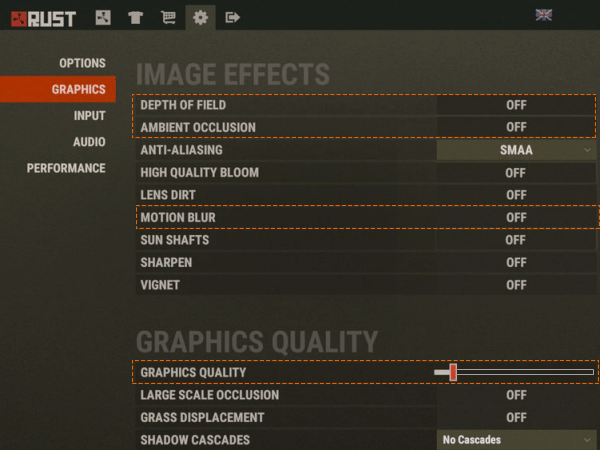
You can also turn off individual strange effects, such as reflections and fog. Although these can make the game look more beautiful, they put pressure on your GPU. To increase the frame rate, these options should be disabled.
In addition, please pay attention to the option of restricting FPS. If the number of frames sent by your GPU exceeds the display speed of the screen, these features will be very useful, but obviously limiting FPS may cause the frame rate to fall below the standard level.
If you are really having trouble running the game, please consider reducing the resolution. For example, reducing it from 1920 × 1080 to 1080 × 720 will have a positive impact on FPS.
5. Overclock your hardware
If you want to make your existing hardware run faster, you can overclock it. You can overclock your GPU, CPU and Memery, overclocking the GPU will be more important for FPS in most games. Note that overclocking make your computer use more power and run hotter, so it could damage your hardware or just make your system unstable while it’s overclocked.
This advantage is not applicable to all games, but it is helpful for most games (especially those with more refined visual effects).
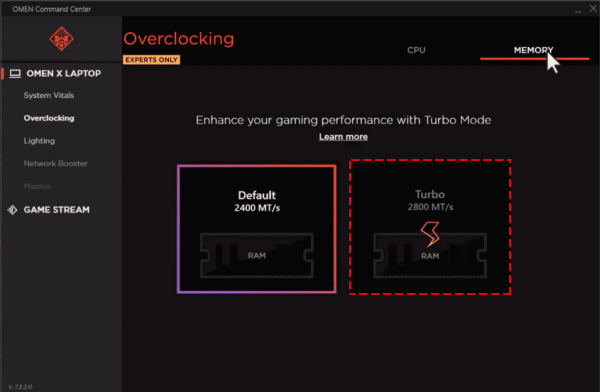
6. Upgrade hardware
Hardware upgrades that can improve game performance include hard drives, graphics cards, and RAM upgrades.
1) Upgrade hard drive to solid state drive
With the price of solid-state drives has dropped significantly, which has made it affordable for more people. For games installed on SSDs, the startup and loading time will increase immediately. One disadvantage is that if your OS drive is a traditional HDD, you may still encounter certain bottlenecks of the operating system.
2) Upgrade your GPU or add multiple graphics card settings
Modern games demand a lot from your GPU, so upgrading this component will usually provide the biggest boost in gaming performance. If your motherboard has multiple PC-Express slots, you can use Nvidia SLI or AMD Crossfire to add multiple graphics cards.
More GPUs = more gaming capabilities.
3) Add or upgrade RAM
If you have an available RAM slot, installing a new DIMM will help enhance the game performance. In addition, Increasing the speed of RAM is another way to improve performance. This can be done by buying new faster RAM or overclocking.

