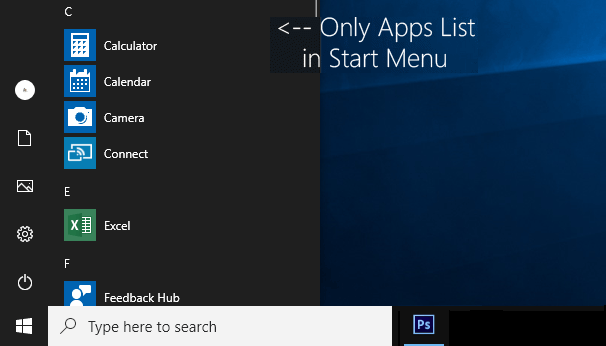All app list in the Start menu will show all installed Windows applications and desktop applications in Windows 10 alphabetically. If you don’t like the list of All Apps on the Start menu to appear, it might be a good idea to hide it in the default view. But what if you want to access the All apps list again? This tutorial will show you how to hide/access All apps list from the Windows 10 Start menu.
How to hide/access the All apps list from the Start menu in Windows 10
Step 1: We show you how to hide All apps list from the Start menu before, let’s take a look at what does it usually looks like – there is the default All apps list displayed on the Start menu as shown in the following screenshot.
Step 2: Go to Settings app in Windows 10.
Step 3: In the Settings app, choose Personalization option to execute the next step.
Step 4: On the left sidebar of the Settings window, click on the Start tab, and look for a setting named “Show app list in Start menu” on the right-side panel. By default, its switch should be turned on.
Tips: Alternatively, You can also open Run dialog box and type “ms-settings:personalization-start” command in the box to directly boot this page.
Step 5: Now, on the right side of the window, set the “Show app list in the Start menu” option to Off.
Step 6: That’s all. Now, you can click on the Start menu to see if there is a list of All apps. As you can see, no All apps list is displayed in the Start menu.
How to access the “All apps” list when you’ve hidden it from the Windows 10 Start menu
After you’ve hidden it from your Windows 10 Start menu and you want to access the All apps list, how should you do? Not to worry! You can click on the “All apps” button in the Start menu. Once you click on it, the Start menu will display the list of All apps, just see how it’s done.
Step 1: In order to access it again, you can click on the “All apps” button displayed on the left side of the Start menu.
Step 2: Once you press this button, the list of “All apps” is displayed immediately. That’s what this list looks like.
If you would like to go back to the tiles view, you can click on the “Pinned tiles” button.
Related article: Remove All Apps from Start Menu in Windows 10.