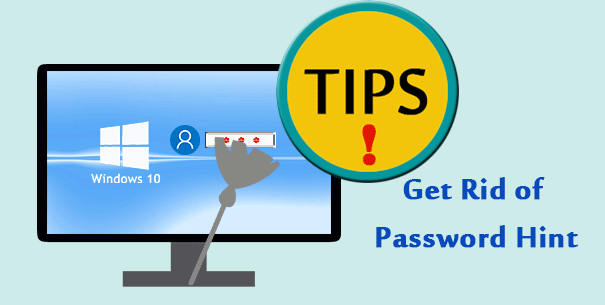“When I first created a password for my user account on Windows 10, through the Settings, I was forced to create a password hint as well. I have tried to remove the password hint, but I have been unable to do so. Is there any way I can get rid of the password hint in Windows 10?”
As you know, when you create a password for your user account through the Windows 10 Settings, the Password hint is a required filed as well. However, if you really don’t want a password hint, you can get rid of it by using other methods of creating a password.
How to get rid of password hint in Windows 10
To remove an existing password hint, the straightforward way is to remove the Windows 10 password, so that the password hint is removed as well. Then you can create a new password if you want to. The following three methods will allow you to get rid of the password hint while creating a password.
Method 1: Get rid of password hint through Control Panel
Step 1: Open the Windows 10 Control Panel.
Step 2: Go to User Accounts > Manager another account.
Step 3: Select the user account for which you would like to create a password.
Step 4: Click the “Create a password” link.
Step 5: Type your new password, leave the “Type a password hint” field blank, and click Change password button. The password hint is not a required field here, so by this way you can get rid of the password hint.
Method 2: Get rid of password hint through Local Users and Groups
Step 1: Open the Local Users and Groups window by running lusrmgr.msc in the Run (Win + R) dialog box.
Step 2: Click the Users folder under Local Users and Groups, right-click the user account for which you would like to create a password, and select “Set Password” options from the context menu.
Step 3: Click “Proceed” to continue.
Step 4: Type your new password, and click OK. That’s it. By this way, you create a new password for your user account without having to create a password hint.
Method 3: Get rid of password hint through Command Prompt
Step 1: Open an Administrator Command Prompt window by pressing Win + X and selecting “Command Prompt (Admin)”.
Step 2: Type in net user Jack pwd and hit Enter. Replace “Jack” with your username, and replace the “pwd” with your new password.
That’s it. This way, you also get rid of the password hint while creating a password for your user account.