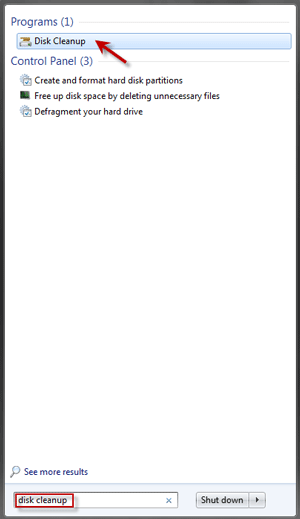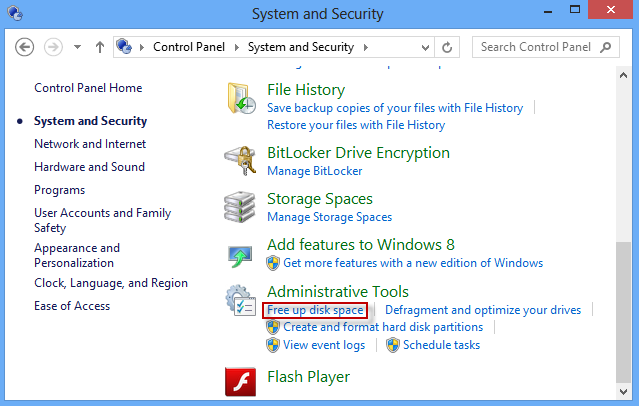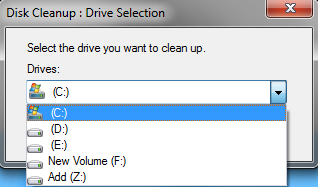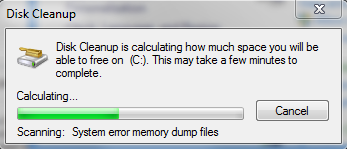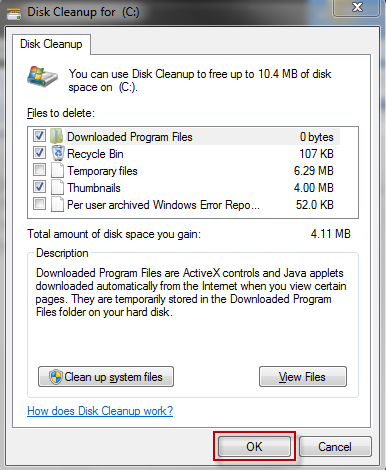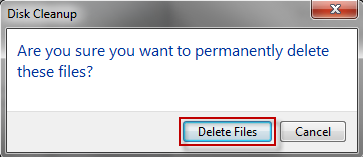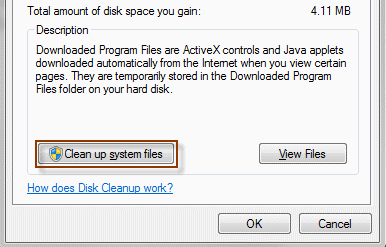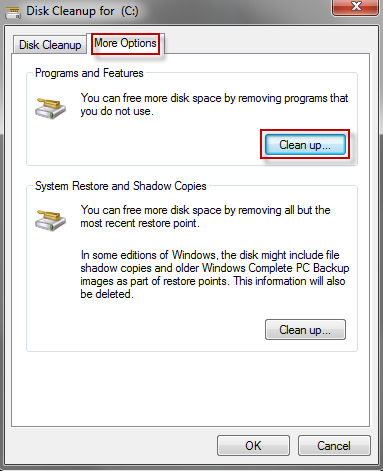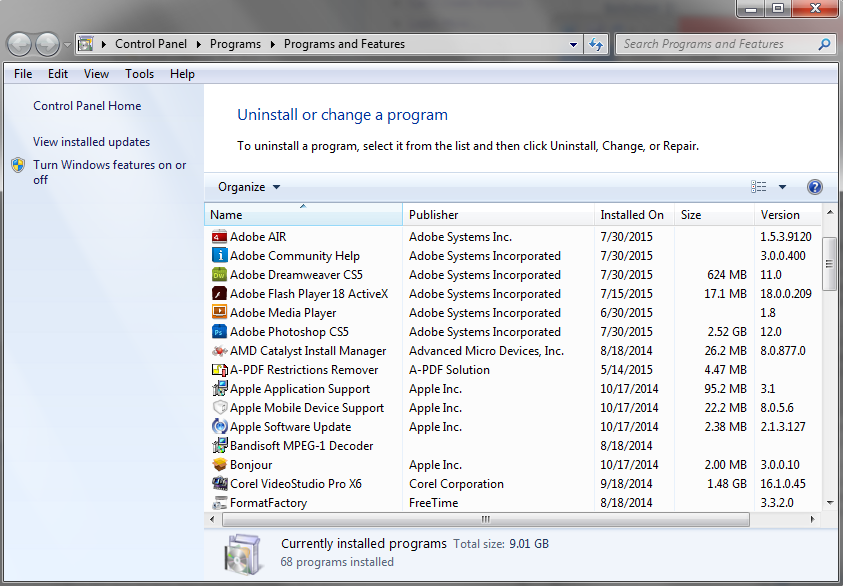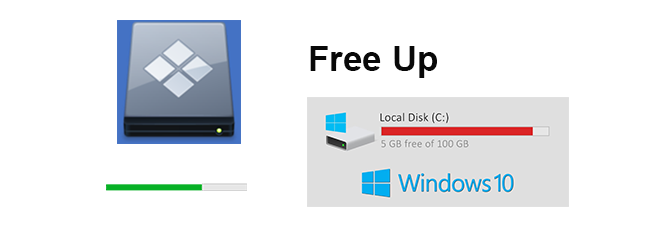
If you find that your computer starts slowing down, or if you find that your Disk C (System Disk) is showing a red bar, that indicates your disk has insufficient space and you have to free up your disk space. Low disk space will cause the computer to run more and more slowly and may cause some software to be unable to work properly, and even can be the reason why your computer often crashes. Therefore, you need to free up your disk space without delay.
How to free up disk space in Windows 7/8/10
You probably will open the drive partition and try to manually delete some old and unnecessary files. This indeed can help gain a little more space, but it shouldn’t be a good choice, because you are likely to delete some critical system files by mistakes, which can result in system failure.
Then how can you free up disk space in Windows 7/8/10? Don’t worry. Windows has its built-in Disk Cleanup program you can use to free up space by deleting unnecessary files and removing programs you won’t use.
Step 1: Click on the Windows Start button and type disk cleanup in the search box. Then click the Disk Cleanup program showed in the search result.
Tips: If there is no Start button in Windows 8, you can open Control Panel, click on the System and Security link and then click on the Free up disk space link under the Administrative Tools.
Step 2: Disk Cleanup dialog will be open. From the drives list, select the drive you want to clean up and click OK.
Step 3: Just wait for a few minutes while the Disk Cleanup program is calculating how much space you will be able to free up on your selected disk.
Step 4: Once calculating is finished, it will check the files that can be deleted. You also can manually check the files you want to delete. Then click OK.
Step 5: Click Delete Files button when asked if you want to permanently delete the files.
Step 6: When the deleting process is completed, you will free up and gain more space on the disk. Then your Windows 7/8 will run more quickly.
In addition: You can click the Clean up system files button. Then select a drive again. It will calculate space that can be free again.
This time click on the More Options tab. Then click the Clean up… button.
It lists all currently installed programs on your Windows. Double-click to uninstall the programs you don’t use so that you can free up more space for the disk and make your Windows 7/8 run more quickly.
Tips: You can see programs sizes are usually very huge and occupy much space on your Windows 7/8/8.1. It will free up more disk space to uninstall unnecessary programs.
In addition: In addition to using Windows 7/8/8.1 built-in Disk Cleanup utility, you can also free up your disk space by some specialized drive cleanup software provided on the internet.