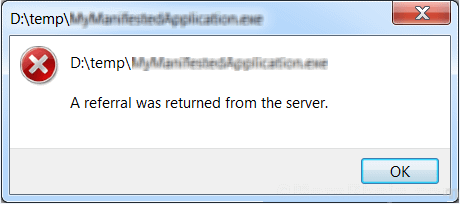
When trying to install new programs, update drivers, reinstall operating systems and so on, many users always received a common error message that says “A referral was returned from the server”. I think you must be very depressed and helpless when encountered in this situation. To solve this problem, how to do it? Here’s a look at how to fix the error “A referral was returned from the server” in Windows 10.
4 ways to fix the error “A referral was returned from the server” in Windows 10
- Way 1: Fix the error by uninstalling Windows updates
- Way 2: Fix the error through disabling/turning off User Account Control Settings
- Way 3: Fix the error using Group Policy Editor
- Way 4: Fix the error via opening Registry Editor
Way 1: Fix the error by uninstalling Windows updates
Step 1: Go to Settings app in Windows 10.
Step 2: In the Settings page, select Update & Security.
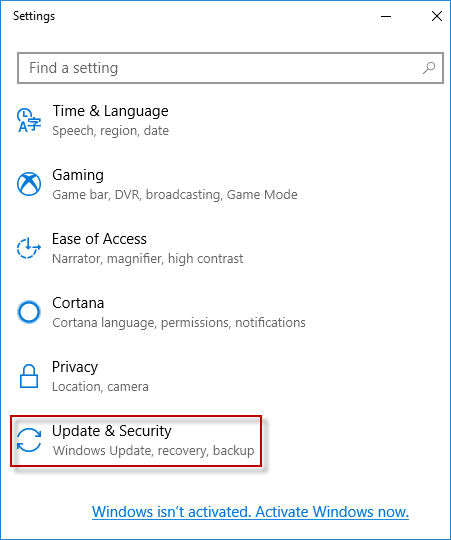
Step 3: Click View installed update history.
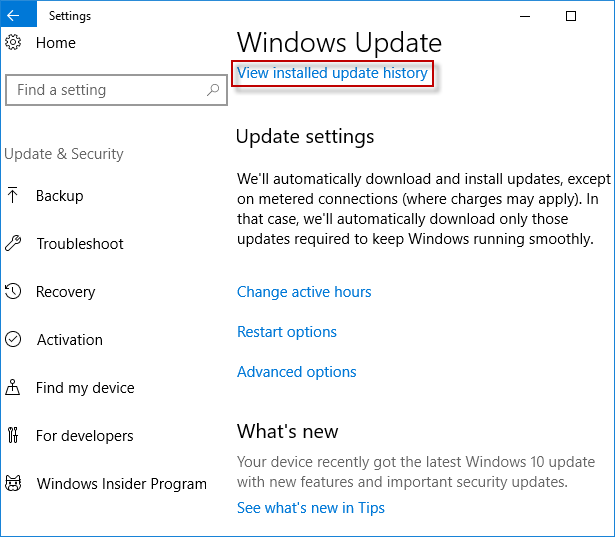
Step 4: choose Uninstall updates.
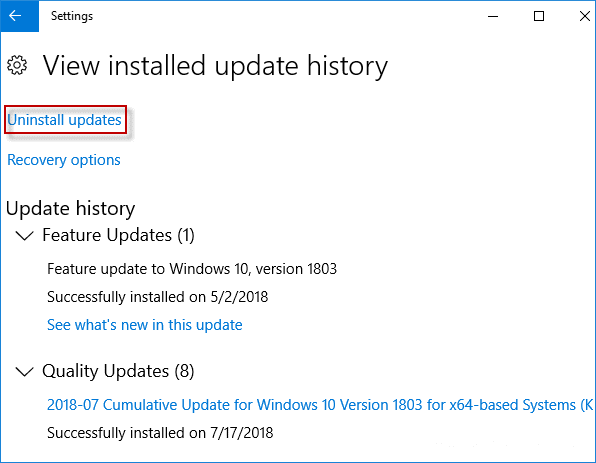
Step 5: This window displays a list of recent Windows updates installed. Please right-click and delete the latest update.
These steps should be helpful in resolving the issue.
Way 2: Fix the error through disabling/turning off User Account Control Settings
Step 1: Access Control Panel in Windows 10.
Step 2: In the Control Panel window, go to User Accounts and choose Change User Account Control settings from the 4 options.
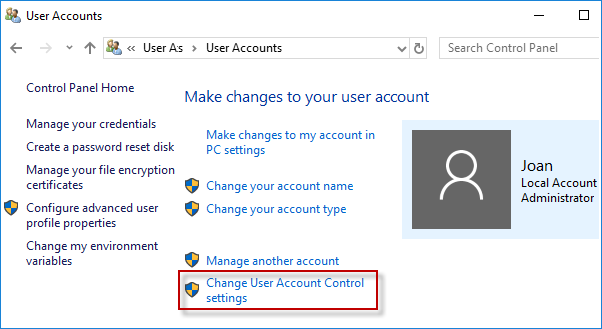
Step 3: In the User Account Control Settings dialog box, drag the slider into the lower position, and click OK to completely disable UAC.
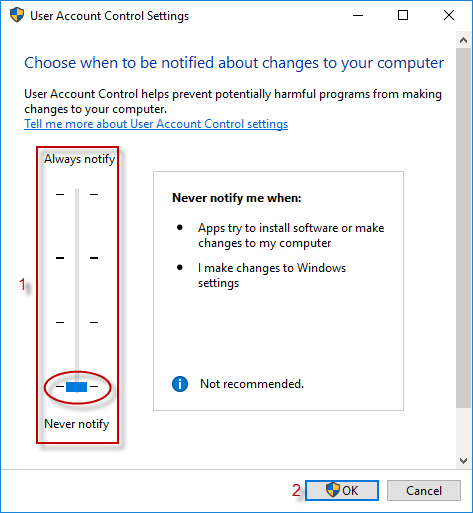
Step 4: Restart the system to make sure the error is solved.
Way 3: Fix the error using Local Group Policy Editor
Step 1: Launch Local Group Policy Editor in Windows 10.
Step 2: In the Local Group Policy Editor window, navigate to these paths one by one:
Computer Configuration > Windows Settings > Security Settings > Local Policies > Security Options.
Then find the “User Account Control: Only elevate executables that are signed and validated” option in the right pane, and double-click it.
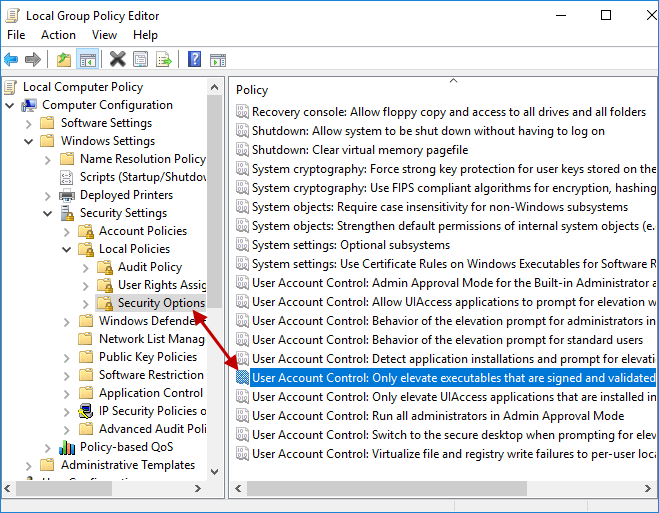
Step 3: A new window pops up, check the Disabled box and click OK.
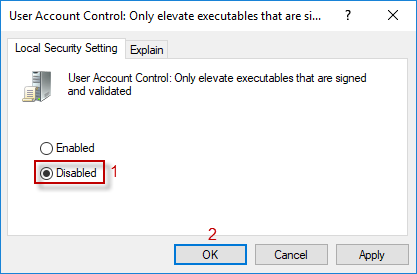
Step 4: Restart Computer to check if it is working.
Way 4: Fix the error via opening Registry Editor
Step 1: Open Registry Editor in Windows 10.
Step 2: In the Registry Editor window, go to the following paths:
HKEY_LOCAL_MACHINE \ SOFTWARE \ Microsoft \Windows \ CurrentVersion \ Policies \ System
Find ValidateAdminCodeSignatures and EnableUIADesktopToggle, then double them to pop up their window, and change their Value data into 0.
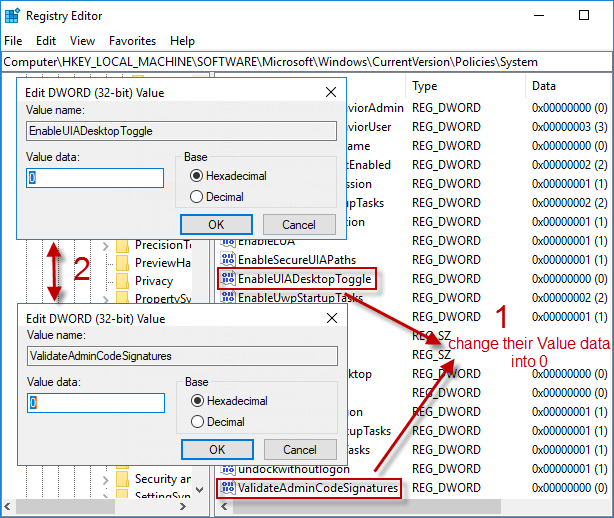
Step 3: Close the Registry Editor window and restart your computer to check if it can work flawlessly.

