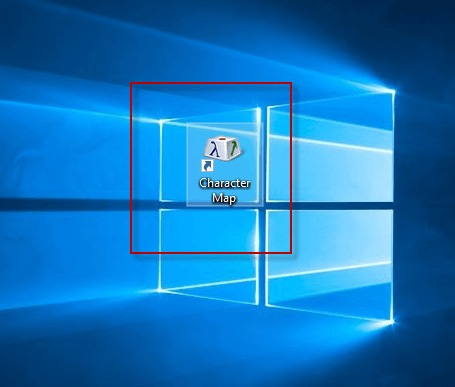By default, the Character Map has no shortcut on the Windows desktop. If you frequently need to open and use the Character Map, we recommend that you create a shortcut for the Character Map on your Windows 10 desktop so that you can run the tool easier and faster.
More importantly, creating a Character Map shortcut on the Windows 10 desktop is also useful for novice computer users who don’t know how to find a Character Map tool. Therefore, this article briefly describes how to create desktop shortcuts for Character Map in Windows 10.
3 ways to create a Character Map shortcut on your Windows 10 desktop
- Way 1: Add Character Map shortcut to the desktop
- Way 2: Send Character Map shortcut to the desktop
- Way 3: Send charmap shortcut to the desktop and rename it as Character Map
Way 1: Add Character Map shortcut to Windows 10 desktop
Step 1: Go to the Windows 10 desktop.
Step 2: Right-click an empty area on the desktop and select New > Shortcut from the context menu.
Step 3: When Create Shortcut wizard has been opened, type C:\Windows\System32\charmap.exe command in the location box and click Next to continue.
Step 4: To make it easier for you to identify the Character Map shortcut, you can change its name into Character Map and click Finish to create a shortcut for Character Map on Windows 10 desktop.
Way 2: Send Character Map shortcut to Windows 10 desktop
Step 1: Input character map in the Taskbar Search field, right-click Character Map appeared in the result list and choose Open file location from the drop-down menu.
Tips: Alternatively, you can also click the Start button > Windows Accessories > Character Map > More > Open file location.
Step 2: The File Explorer window will be opened promptly, right-click Character Map shortcut, select Send to > Desktop (create shortcut) from the sub-menu. As you see, the Character Map shortcut appears on the Windows 10 desktop.
Way 3: Send charmap shortcut to the desktop and rename it as Character Map
Step 1: Open File Explorer in Windows 10.
Step 2: In the File Explorer window, go to Local Disk (C:) > Windows > System32.
Step 3: In the System32 directory, scroll down to the charmap application and right-click it to select Send to > Desktop (create shortcut) from the context menu.
Step 4: When charmap shortcut is created successfully that displays on your Windows 10 desktop. You can right-click it and choose Rename option to change its name to Character Map so that you can launch it quickly next time.