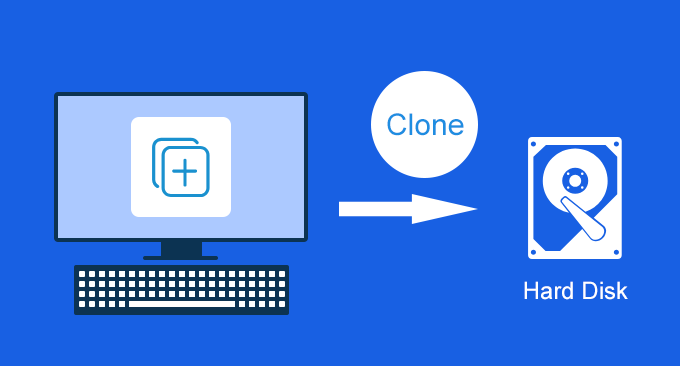“Is there a safe and effective way to copy/clone one hard drive to another? I recently bought a new HHD and planned to clone the original hard drive to a new/larger HHD. But my concern is how to safely migrate Windows 10, data and applications to another hard drive. I have tried several disk cloning software, but none of them worked. I need an effective, secure, and reliable disk cloning software so that I can successfully clone an old hard drive into a new one. Do you have any ideas that I want to hear? Please! I really need some help.”
Here, you may need to use a professional system and partition cloning software – iSumsoft Cloner. It is usually used when you want to upgrade, clone or migrate your hard disk to another new hard disk without system reinstallation and data loss. This page will show you how to use cloning software to clone a hard drive to another on the desktop computer.
How to Clone a hard drive to another on Desktop Computer
It’s not uncommon for users to migrate or clone one hard drive to another. If you want to upgrade your old hard drive to a new hard drive; Plan to clone the original hard drive to a larger HDD or something similar in case the computer crashes, etc. Please follow these steps to clone the original hard drive into the new HDD by running a third-party tool like iSumsoft Cloner. After the Copy process is complete, you can boot the computer from the new hard drive. Now, let’s go to see how it works!
Step 1: Install a new HDD on your desktop computer, and then restart the computer to go to Disk Management to initialize it, then right-click this HDD and choose New Simple Volume option. When the New Simple Volume Wizard appears, specify the disk space and drive letters for the HDD. In addition, you can divide HDD into two or more partitions as needed.
Step 2: Install and launch iSumsoft Cloner, which will show you how many partitions are on your computer, including those on your new hard disk. In addition, you can know the type of partition, Driver Letter, Total/Free Size, and File System.
Step 3: Click the Copy option on the left side. Select the source partition from the original hard drive and destination partition from the new HDD. Click the Start button to start cloning.
Step 4: After clicking the Start button, which brings up a window informing you that this operation will format the destination partition. To continue, you should click the OK button.
Note: If the destination partition is not a blank partition, it should be backed up because the copy process will format the destination partition.
Step 5: When there is a “Mission completed!” prompt, this means that the cloning of system partition from one hard drive to another is done in a short time.
In order to copy the whole hard disk to another drive completely. You need to continue copying other partitions to the new hard drive, just repeat Step 3 and Step 4 above to copy them to the appropriate partition. When you have successfully copied the entire drive to a new hard drive, you exit the software and restart the computer. Press and hold the required key to enter the BIOS during the restart process. And set the computer to boot from the new hard drive.
Video Tutorial: How to Clone a Hard Drive to Another on Desktop Computer