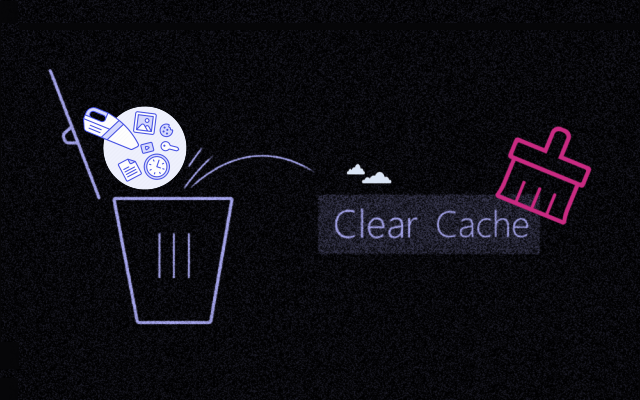Windows stores various cache files on disk. They are temporary files stored so that you can more easily and quickly access frequently used content. However, the cache takes up a lot of space on the computer’s hard disk and RAM, which may affect the computer’s performance. This post explains several ways to delete cache files in Windows 10 to free up disk space and improve system performance.
Delete cache files in Windows 10 with System Refixer
iSumsoft System Refixer is an exceptional disk cleaning tool that can be used to clear temporary files, log files, scan history, data cache, font cache, thumbnail cache, disk cache, and other possible cache types.
Features are as follows:
- One-click clean up your PC
- Removes all junk files
- Clean up invalid registries to keep your PC stable
- Free up disk space and speed up your PC
- Manage startup programs which makes your system faster
- Disable unnecessary system services to improve performance & gaming experience
Here is how to use the System Refixer to delete cache files in Windows 10:
- Download and install iSumsoft System Refixer.
2. Run it, on the main interface click Scan button to proceed.
3. After the scanning process is completed, all cache files stored on your computer will be displayed. Then click on Clean to clear all selected junk files.
4. When the cleanup is complete, you get more free disk space and memory, and your computer will be cleaner and run more smoothly.
Remove cache files via Storage Settings
You can use Storage Sense to delete unnecessary cache or temporary files from your computer.
- Search for and open Storage settings.
- On the Storage Sense window, select Temporary files.
- Select the file category you want to delete, then click “Remove files“.
More ways to clear Windows update history.
Clear Microsoft Windows Store Cache
Clearing the cache and reset the Microsoft Store to fix problems using the experience or downloading apps. To clear the cache for Microsoft Store you can use the built-in command-line tool cames WSReset.exe.
Press Win+R to open Run, then type WSReset.exe and hit Enter.
A command prompt window will open. There’s nothing you can do here, so just wait a few moments while it clears the cache.
Once the window closes, the cache is cleared, and Windows Store will launch. You can close the Windows Store app if you like.
Try to delete other types of cache data on your PC
Clearing cache can fix some browsing problems, free up space, and remove saved versions of visited pages for privacy reasons. Most browsers let you clear cache quickly via Ctrl+Shift+Del (Windows) or Command+Shift+Delete (Mac).