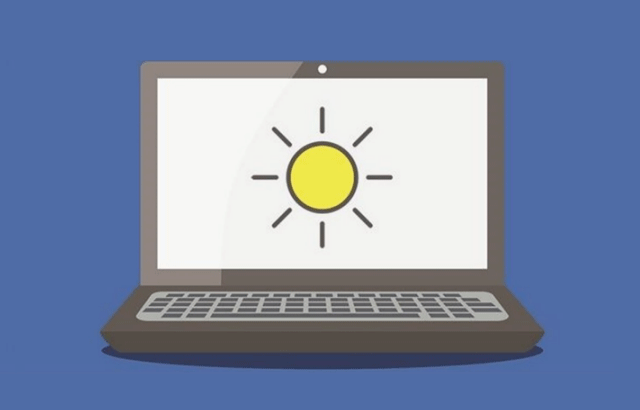Proper screen brightness is one of the best ways to avoid eye strain. In this post, we will illustrate some common ways to adjust the brightness and contrast on desktop and laptop computer.
- 2 ways to adjust display brightness on a Desktop PC
- 5 ways to change screen brightness on a laptop/tablet
How to Adjust Display Brightness on a Desktop PC
If you’re using a desktop PC with an external display–or even connecting an external display to a laptop or tablet–you’ll need to adjust his setting on the external display itself.
1. Manually adjust display brightness for a Desktop PC
Look for brightness buttons on the display and use them to adjust the display brightness. You may instead need to press some sort of Menu or Options button before you can access an on-screen display that will allow you to increase or decrease the brightness. You’ll often find these buttons near the power button on a computer monitor.
2. Adjust Display Brightness on Inter Graphics Properties
You can access the Control Panel for Intel® Graphics in two different ways:
- In desktop mode, right-click the Desktop, and select Intel Graphics Properties.
- You can also access it with a hot-key combination. Simultaneously press CTRL + ALT + F12 on your keyboard.
In the opening Control Panel for Intel Graphic windows, select a Display option, click Color Settings, then you can slider to change the brightness level.
How to Change Screen Brightness on Laptop/Tablet PC
Trick 1: Change screen brightness on Brightness Keys
Some laptops keyboards, or type covers for Windows tablets, come with keys that can be used to change the screen brightness with ease.
Trick 2: Change screen brightness using the battery icon
On a Windows 10 laptop or tablet, you can quickly change the brightness by clicking the power icon on the taskbar notification area. Click on the Brightness button to toggle between 0%, 25%, 50%, 75%, or 100% brightness level.
Trick 3: Change screen brightness on the Settings app
Press Win + I to open the Settings app, select System icon, select Display. Click and drag the Adjust brightness level slider to change the brightness level.
Trick 4: Change screen brightness on Control Panel
Press Win + R keys, then type powercfg.cpl and hit Enter to open Power Options. You’ll see a Screen brightness slider at the bottom of the Power Plans window.
Move the slider towards the right of the screen to increase the brightness and towards the left to decrease the brightness
Trick 5: Change screen brightness on Windows Mobility Center
On your laptop, press Windows key + X, then hit B key to open Mobility Center.
Alternatively, you can type mobility on the Search box, and then hit Enter key to open Mobility Center. Then change the Display brightness slider in the window that appears.