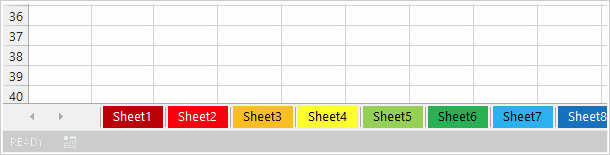By default, the worksheet tabs in Excel have no color; active sheet tabs are white, and inactive sheet tabs are grey. If you work in an Excel workbook that contains a slew of sheets, it’s a good idea to assign an eye-catching color to one or some particular sheet tabs so that you can easily and quickly find the sheet(s). Now, this post will show you how to change the sheet tab color in Excel 2016.
- How to change the color of a single sheet tab
- How to change the color of multiple sheet tabs at once
Part 1: How to change the color of a single sheet tab in Excel 2016
Here are three options.
Option 1: by right-clicking on the sheet tab
Right-click on the sheet tab whose color you want to change, point to Tab Color in the menu, and then pick one color from the color palette.
Option 2: using the Format option on the Excel ribbon
1) Click the sheet tab whose color you want to change to make it active.
2) Click the Home tab on the ribbon, click the Format option, then point to Tab Color in the drop-down list, and then select one color from the palette.
Option 3: using keyboard shortcuts
1) Select the sheet tab whose color you want to change.
2) Press and release in sequence the Alt, H, O, and T key on your keyboard to directly open the color palette under the Format option on the Home tab of the Excel ribbon, and then select one color you want.
Part 2: How to change the color of multiple sheet tabs in Excel 2016
If you want to assign one color to multiple sheet tabs at once, follow the steps.
Step 1: Select multiple sheet tabs whose color you want to change.
- If you want to select all sheet tabs at once, right-click on any sheet tab and select “” from the menu.
- If you want to select contiguous sheet tabs, click on the first sheet tab, and then click on the last sheet tab while pressing and holding the Shift key on your keyboard.
- If you want to select multiple sheets that are not contiguous, click the first sheet tab, and then click on any other tab while pressing and holding the Ctrl key on your keyboard.
Step 2: Right-click on any of the selected sheet tabs, point to Tab Color and then select one color from the palette. Or you can use any of the three options in part 1 to change the color of all the selected sheet tabs.
Once you have changed the color of the sheet tab, when the sheet tab is active it is displayed in a light gradient of that color. When the sheet tab is inactive, it becomes a solid color.