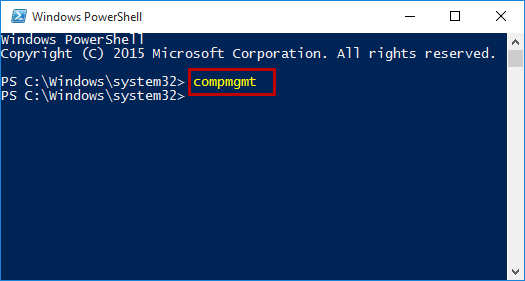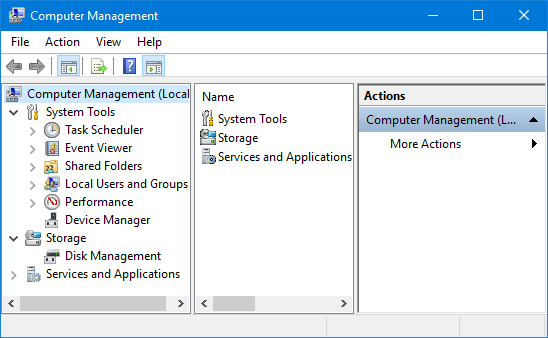
Computer Management is a very useful desktop app in Windows 10. You can use it to manage a local or remote computer, view or change some settings for the computer. Some computer novices may have no idea how to open Computer Management. Now, this post shows you seven ways to open Computer Management in Windows 10.
7 ways to open Computer Management in Windows 10
Way 1: by right-clicking on “This PC”
Right-click on “This PC” icon on the Windows 10 desktop, and then select Manage from the context menu. This will open the Computer Management app.
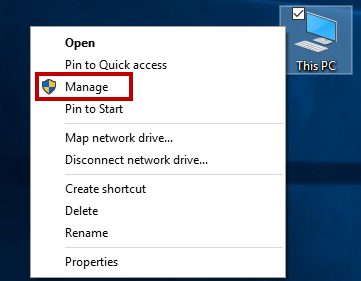
If the “This PC” icon does not display on your desktop, open the File Explorer, and then right-click on This PC on the left side pane.
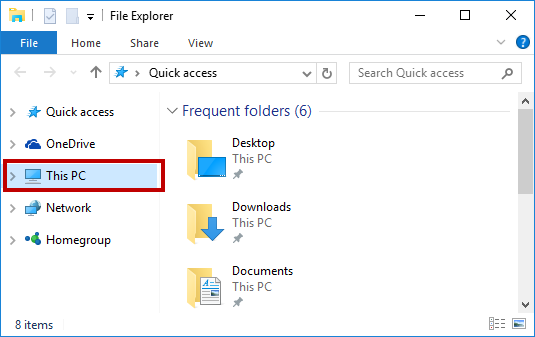
Way 2: by Win+ X menu
Bring up the Win + X menu by pressing Win + X keys, and then select the Computer Management to open it.
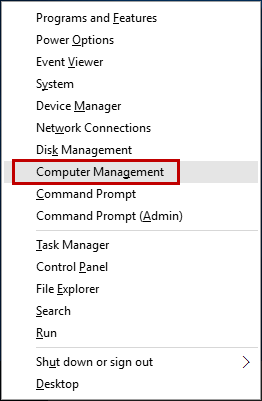
Way 3: by the Search bar
Start typing “compmgmt” (without quotation marks) in the “Search the web and Windows” box on the left side of the Windows 10 taskbar. Once the Computer Management appears on the top, click on it to open it.
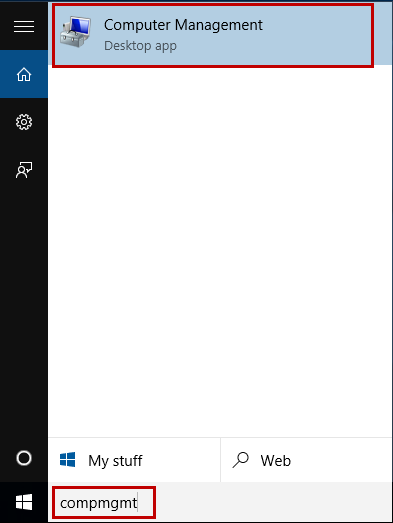
Way 4: by Start menu
Bring up the Start menu, click “All apps”, click “Windows Administrative Tools”, and then click “Computer Management” to open it.
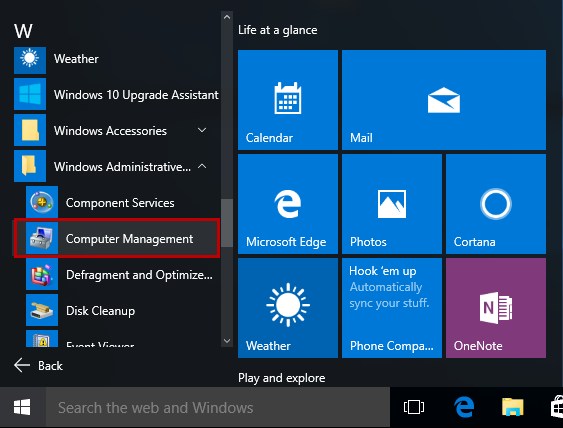
Way 5: by Run dialog
Bring up the Run dialog by pressing Win + R keys, type compmgmt.msc in the “Open” box, and click OK.
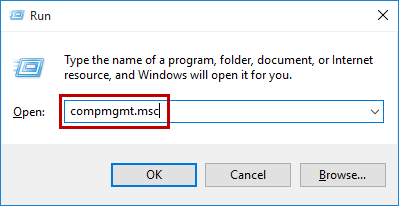
Way 6: with Command Prompt
Open a Command Prompt window, type compmgmt (or compmgmt.msc) and press Enter. This will launch the Computer Management app.
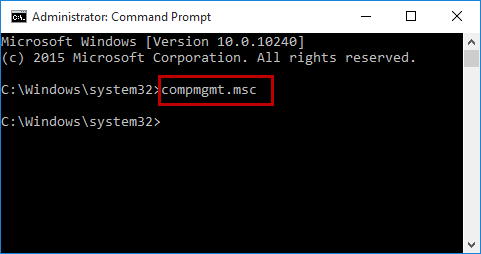
Way 7: with PowerShell
Open a Windows PowerShell window, type compmgmt (or compmgmt.msc) and press Enter.