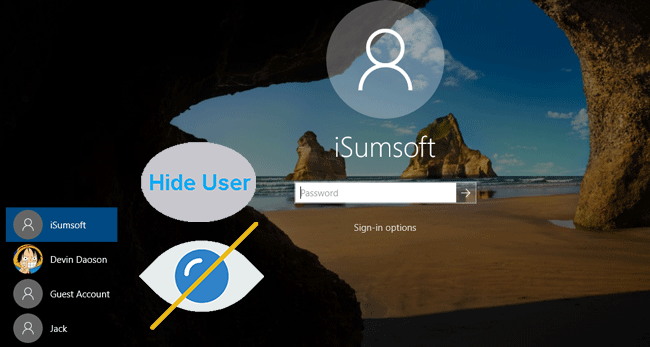By default, Windows 10 shows the list of all user accounts in the lower left corner of the sign-in screen. Now, if you want to hide some of the user accounts in Windows 10 and make them invisible on the sign-in screen, read this page to learn how to do it.
How to hide user account on Windows 10 sign-in screen
You need to sign into Windows 10 as admin account before the following steps.
Step 1: Open Computer Management window (This PC -> Manage). Then expand Local Users and Groups and select Users. Then on the right-side pane check the name of the user account you want to hide and note down the name.
Step 2: Press Win + R to open Run dialog box. Then type regedit and click OK to open Registry Editor. Confirm the User Account Control dialog if prompted.
Step 3: Navigate to the key: HKEY_LOCAL_MACHINE\SOFTWARE\Microsoft\Windows NT\CurrentVersion\Winlogon. Right-click on the Winlogon folder and select New -> Key to create a new key. Then you name the new key as SpecialAccounts.
Step 4: Right-click on the SpecialAccounts key, and select New -> Key to create a new subkey. Name this new key as UserList.
Step 5: Select the UserList key. Then on the right-side pane, right-click on the blank area and select New -> DWORD (32-bit) Value to create a new DWORD.
Step 6: Name the DWORD the same name as the user account that you want to hide on Windows 10 sign-in screen. Don’t change its value; just leave it 0.
Step 7: Restart your computer to make the changes take effect. Then you can see the user account disappear on Windows 10 sign-in screen.
3 tips:
- If you want to hide more user accounts, just repeat Step 5, 6, 7 as shown above. If you need to unhide the user account, just need to change the DWORD value from 0 to 1, or delete the entire SpecialAccounts key.
- Don’t hide all your admin account, otherwise, you will lose administrative access to Windows 10 and have to create another administrator account or enable the built-in administrator account by using a Windows 10 setup disc.
- As Registry is a very important part in Windows, some errors or mistakes may cause system failure, be careful to edit the registry. It’s a good idea to back up the registry before you edit it.