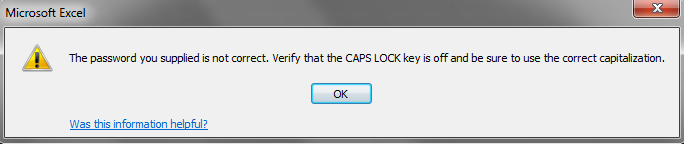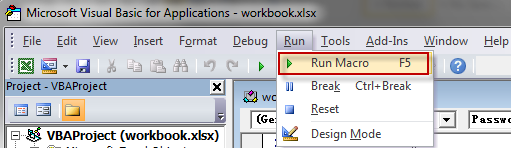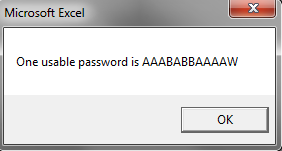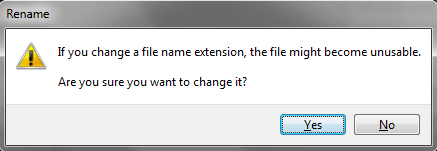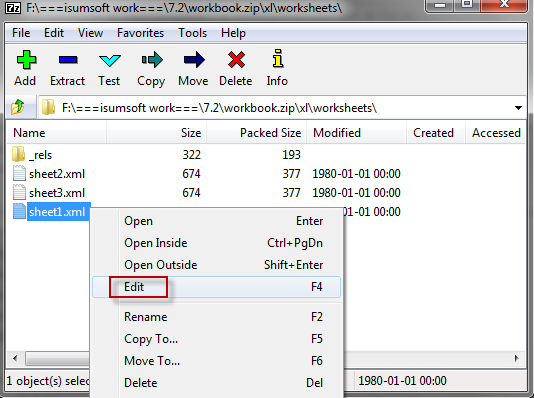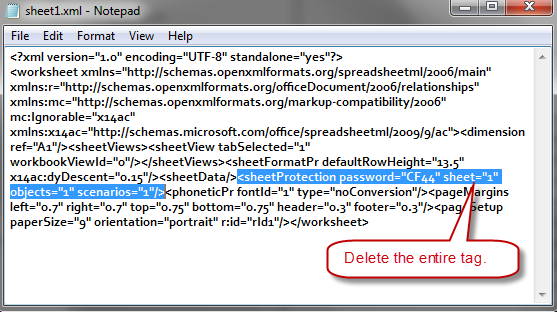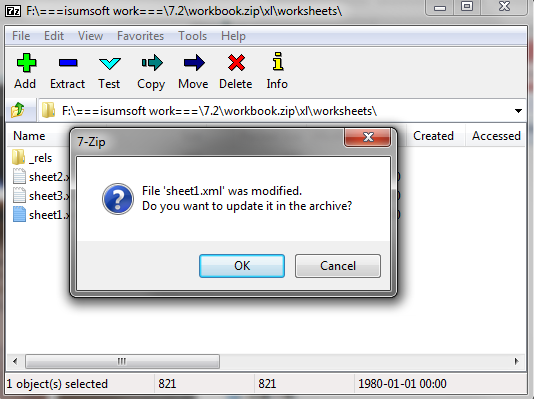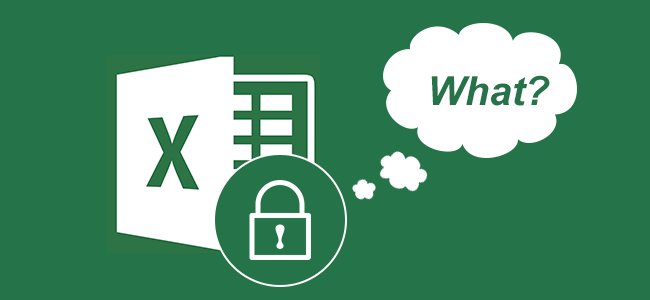
So you are prompted with the warning message each time you attempt to modify an Excel cell?
It means the Excel sheet is protected and you need to unprotect it by clicking on the Unprotect Sheet button in the Changes group under the Review tab.
When a password is required to unprotect sheet but you don’t know the password or forgot it, what can you do in such a situation?
Take it easy! There are two free ways you can unprotect Excel sheet without a password.
How to unprotect Excel sheet without a password for free
Free Way 1: Unprotect Excel sheet without password using VBA codes
You may know little about VBA codes. But never mind. Here you just need to type several lines of VBA codes to unprotect your Excel sheet.
Step 1: Open the Excel file. Press Alt + F11 to open Microsoft Visual Basic for Applications window.
Tips: If you are asked for a password to open the Excel file, type in the right password. If you don’t know (or remember) the password, see how to remove or recover Excel password.
Step 2: Double-click on the sheet you need to unprotect. Then type the codes in the blank field like the picture shown below. Be careful and do not miss anyone character or word.
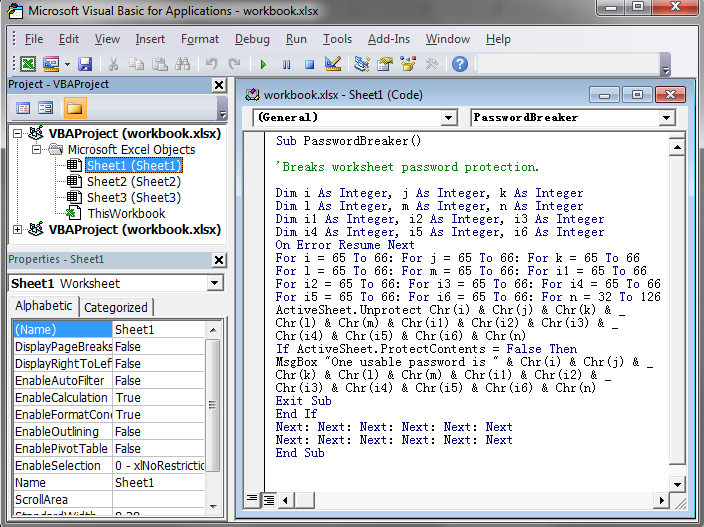
Step 3: Click on the Run button and select Run Macro to run the codes.
Step 4: It will return you back to the worksheet and an alert box will appear with one usable password. Click OK and the Excel sheet will be unprotected immediately. You can modify the sheet without a password.
Free Way 2: Unprotect Excel sheet without password using 7-ZIP
This way only works for Excel file in .xlsx format. Hence, if your Excel workbook is in .xls format, just open it and then save it as a .xlsx format.
Step 1: Change the Excel file name extension from .xlsx to .zip. Just click on Yes to make sure when prompted.
Step 2: Open the ZIP archive with 7-ZIP. Open the folder xl->worksheets and you can see sheet1.xml, sheet2.xml, sheet3.xml file. If you want to unprotect the sheet1, select the sheet1.xml file. Right-click on it, select Edit and open it with Notepad.
Step 3: Delete the tag beginning with sheetProtection. Then save and close the sheet1.xml file.
Step 4: Update the modified sheet1.xml file in the ZIP archive when prompted. Then close the ZIP archive.
Step 5: Change the ZIP file name extension back to .xlsx. At this point, the Excel sheet has been unprotected. Open it and you can edit the sheet without a password.
Conclusion: The above are two easy and free ways to unprotect Excel sheet without a password. They seem slightly cumbersome, but they really do work. If you want an easier way to save time and trouble, try this Workbook Protection Refixer tool, which can instantly unprotect Excel sheet with just one click.