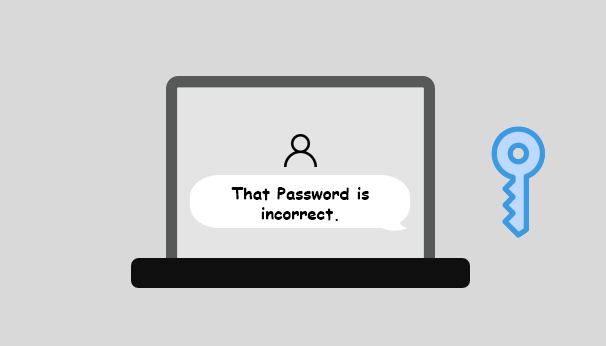You previously set a password on your ASUS Zenbook laptop for logging into Windows 10, but now you forgot the password and get locked out of Windows 10 as well as your laptop? Just take it easy. There are a few available methods to reset or wipe forgotten Windows 10 password and regain access to ASUS Zenbook laptop. To save time and trouble, and to ensure that there is no data loss, let’s leave aside those time-consuming and cumbersome methods, and let’s use a third-party utility to reset Windows 10 password forgotten on ASUS Zenbook laptop.
How to reset Windows 10 password forgotten on ASUS Zenbook laptop
The whole process will take you several minutes, but it is simple to do.
What you need to prepare:
In addition to your ASUS Zenbook laptop, you will need to prepare another working Windows computer with access to the Internet, and a blank/writable USB flash drive.
What you will do:
You will first get into the working computer, then create a password reset disk using a third-party utility and a USB flash drive, and then use the disk to reset Windows 10 password forgotten on ASUS Zenbook laptop. Specific steps are as follows.
1) Log on to another working Windows computer as an administrator.
2) Open the web browser and download the Windows Password Refixer utility. After the download completes, run the setup file to install the software on this computer.
3) Launch Windows Password Refixer.
4) Follow the software’s screen to burn it into a USB flash drive. When the burning completes, you will get a password reset USB disk.
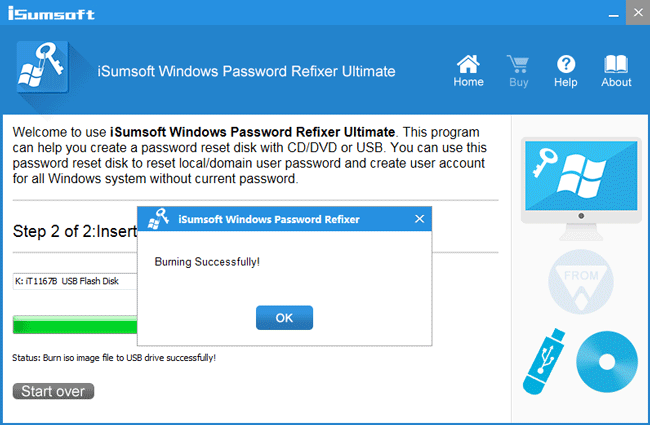
5) Insert the USB drive to your password-forgotten ASUS Zenbook laptop, and change the laptop’s boot order to make the laptop boot from the USB drive. If you see Windows PE loading followed by Windows Password Refixer screen appearing during the boot process, the boot is right and successful.
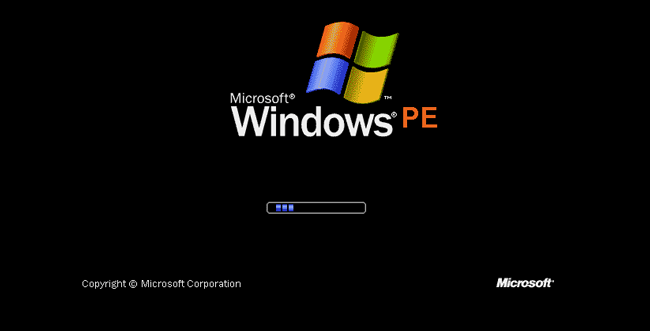
6) From the Windows Password Refixer screen, select the Windows 10 running on your ASUS Zenbook laptop, and select the user account whose password you’ve forgotten, and then click the Reset Password button.
7) You will be asked if you want to set this user’s password to blank, click Yes to confirm that. So your forgotten password should be removed.
8) You will see the user’s password is blank from the list. Now click the Reboot button to restart your laptop.
9) When prompted to eject the disk, click Yes and quickly remove the USB drive from your ASUS Zenbook. So your laptop will reboot normally and directly log you onto Windows 10 without password required.