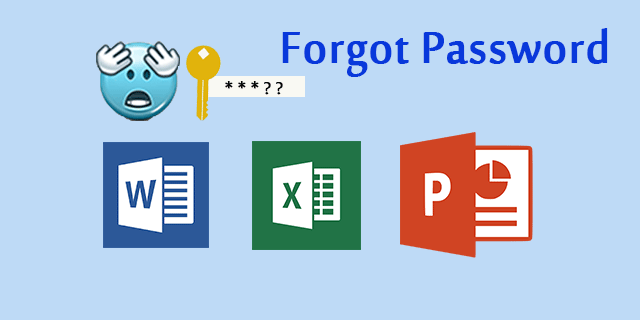
Security conscious people usually set passwords to encrypt Office files that contain critical data. However, it will cause you to be unable to open or modify an Office document if you forget or lose the password. Then what can you do when forgot the password to open or modify Office document? Now this page will give solutions based on the two cases.
- Case 1: forgot the password to open Office document
- Case 2: forgot the password to modify Office document
Case 1: What if you forgot the password to open Office document
There are two solutions.
Solution 1: Retrieve forgotten password
Microsoft always cautions that if you lose or forget the password, it cannot be recovered. But a specialized Office Password Recovery tool like Office Password Refixer can help you retrieve a forgotten Office document open password with ease.
Solution 2: Remove forgotten password
If your Office document is saved as the older (97-2003) format such as .doc, .xls, .ppt, you can use one Office Password Remover tool to remove the forgotten Office password online so that you can open the document without a password.
Case 2: What if you forgot the password to modify Office document
When an Office Word document is restricted editing with a password, or when an Excel sheet is protected with a password, you won’t be able to edit the word or modify the sheet once the password is forgotten or lost. Luckily, you can remove the forgotten password to modify an Office document by using 7-zip. Steps are as follows.
Step 1: Make sure the Office file is saved as the latest .docx/.xlsx format. If not, open it and then save it as the new format.
Step 2: Change the Office file name extension from .docx/.xlsx to .zip.
Step 3: Open the .zip archive.
Step 4: Delete the documentprotection or sheetprotection element.
- For Word document, open the folder word, and then open the settings.xml file with Notepad. In the notepad, press Ctrl + F to bring up Find dialog, then type documentprotection and click Find Next. Once it finds the documentProtection, delete the entire element beginning with w:documentProtection, including the < and >, and then press Ctrl + S to save the changes. Close the settings.xml file and update it in the .zip archive when prompted. Then the forgotten password that restricts editing can be removed.
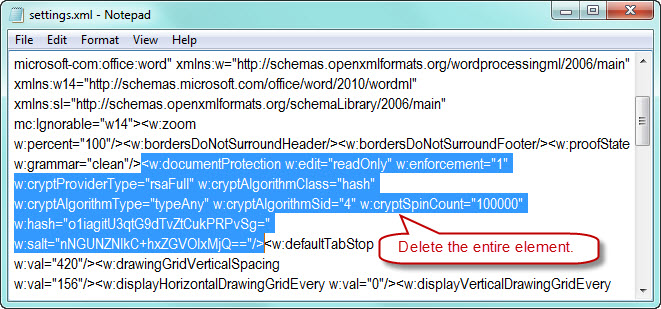
2. For Excel document, go to the folder xl -> worksheets. Then select the sheet.xml and open it with Notepad. In the notepad, find sheetprotection and delete the entire element. Save and close the sheet.xml file and update it in the .zip archive. Then the forgotten password that protects the sheet can be removed.
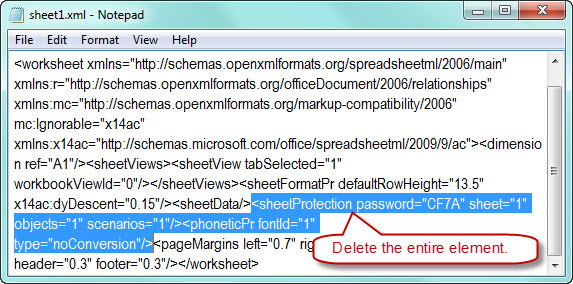
Step 5: Change the file name extension back to .docx/.xlsx from .zip. Then you can edit or modify the Office document without password required.

