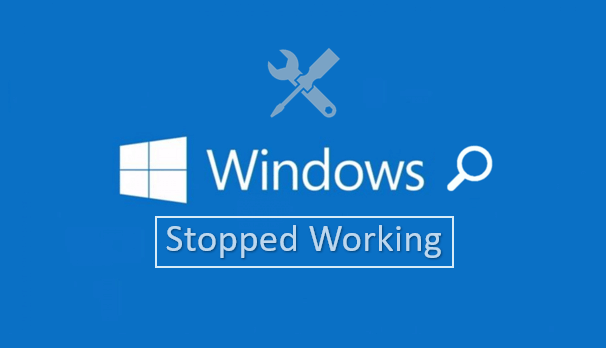
One of the most useful features in Windows 10 is Start menu, Cortana, and Taskbar Search, which lets you search for any file without leaving your desktop. However, some people report that Windows taskbar Search function suddenly stopped working when they are running Windows 10 and starting to enter search terms in the Search area. If you have also such a problem using Cortana or Taskbar Search on Windows 10, here we have some effective ways to help you solve this problem. Now, let’s get started.
How to fix Windows 10 Taskbar Search stopped working normally issue
Here are 5 tips provided for you!
- Fixed 1: Restart your computer
- Fixed 2: End Cortana process
- Fixed 3: Rebuild Windows Search Indexer
- Fixed 4: Run Windows troubleshooter
- Fixed 5: Restart/Modify Windows Search service
Fixed 1: Restart your computer
The easiest way is to restart your computer to see if the problem has been solved. Because if your computer is running all the time, it could be the cause of the problem, just simply rebooting your computer can give it the necessary refresh to be able to start searching. If the Taskbar Search function is still not working perfectly, move on the following other methods to fix it.
Fixed 2: End Cortana process
The first step you need to open the Task Manager. There are many ways to open it and one of the fast and practical methods is to press Win + X keyboard shortcuts, then find and click Task Manager. If you want to know all the methods for opening it, read this article: 8 ways to open the Task Manager in Windows 10.
In the Task Manager window, find and choose Cortana option under the Processes tab, and click on the End task button. At this time, the Cortana process will be restarted, and you can check if the problem is gone.
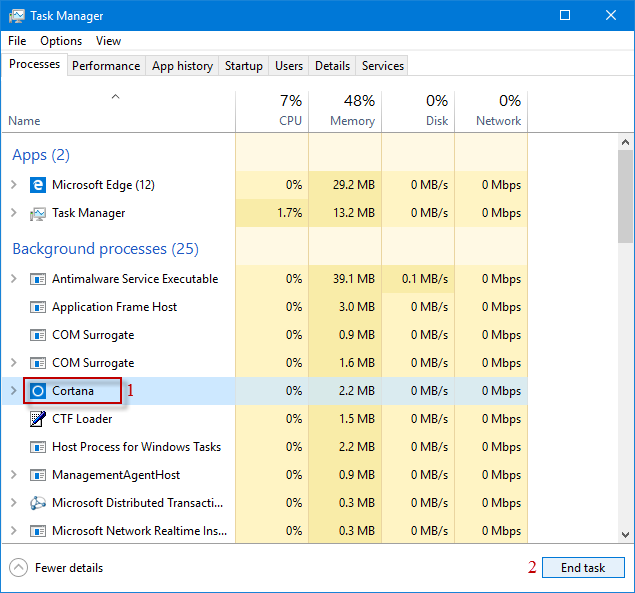
If restarting your Cortana process did not work out for you, read on!
Fixed 3: Rebuild Windows Search Indexer
Open Control Panel in Windows 10.
In the Control Panel window, change the View by to Large/Small icons. Find and choose the Indexing Options.
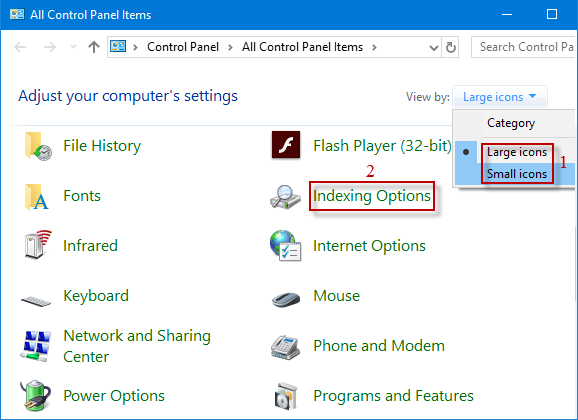
In the Indexing Options window, click on Advanced button.
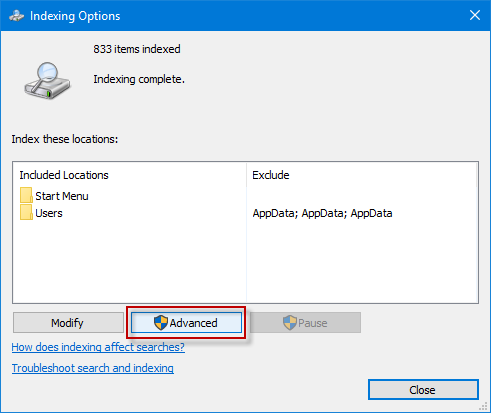
Click on the Rebuild button under the Troubleshooting section.
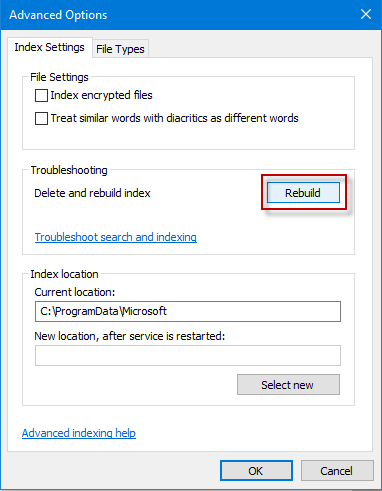
There is a notification window pops up and click OK to start rebuilding the index.
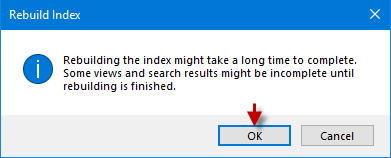
The Rebuilding process will take some time, once it is done, close the window and restart your computer. The search function should work normally. If you tried to use the function of Windows Taskbar Search, but there is no change, just move on to the next methods.
Fixed 4: Run Windows troubleshooter to check to Search and Indexing services
Open Control Panel ( launch the Run dialog box by pressing Win + R, and type Control Panel ).
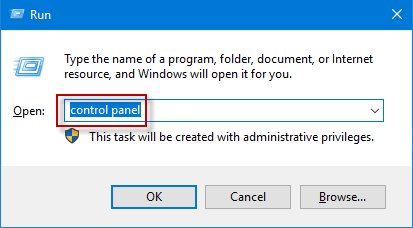
Change the View by to Large/Small icons if it wasn’t shown this setting before, then click on Troubleshooting > System and Security > Search and Indexing.
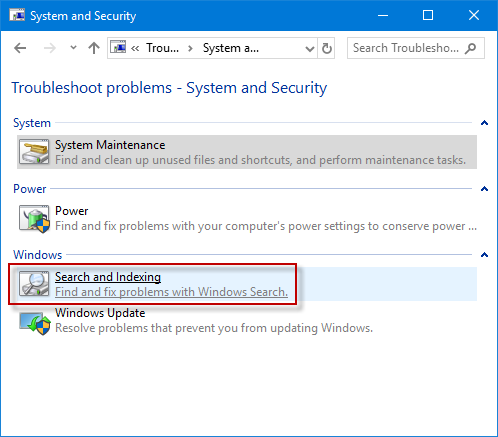
In the Search and Indexing window, click Next. The troubleshooter will detect any problems.
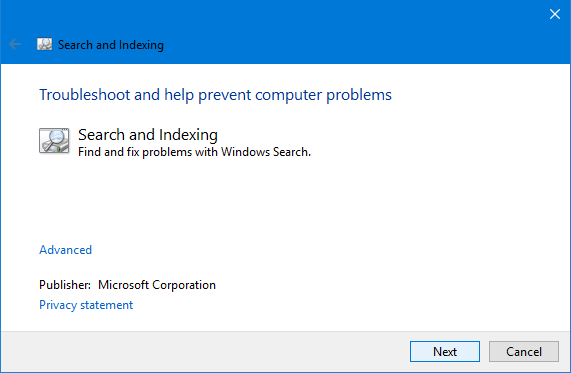
In the newly-opened window, tick the box that Files don’t appear in search results and click Next. However, although your Windows Search works well, it’s slow and you should check the third box.
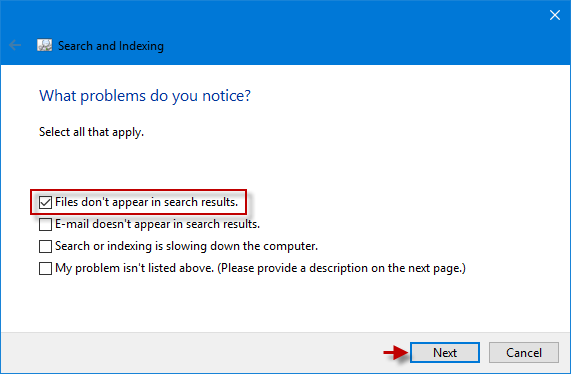
Finally, it will automatically check the Windows Search problems. After the troubleshooting process has been finished, your Taskbar Search function should work correctly.
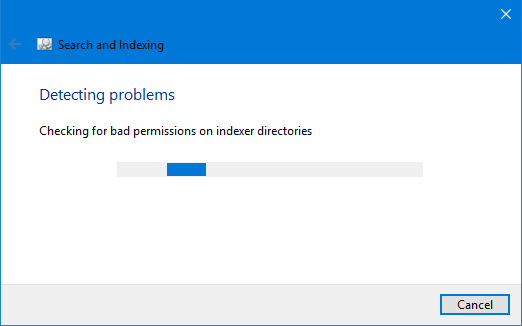
If that does not work for you, you may need to consider the following method that can resolve the issue.
Fixed 5: Restart/Modify Windows Search service
Open Services in Windows 10. ( open Run window by hitting Win+ R, type services.msc )
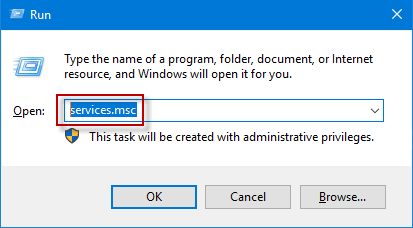
In the Services window, scroll down with a mouse to find Windows Search in the right-side panel. If it shows “Running” in the Status column, you can right-click it to choose the Restart option from the context menu.
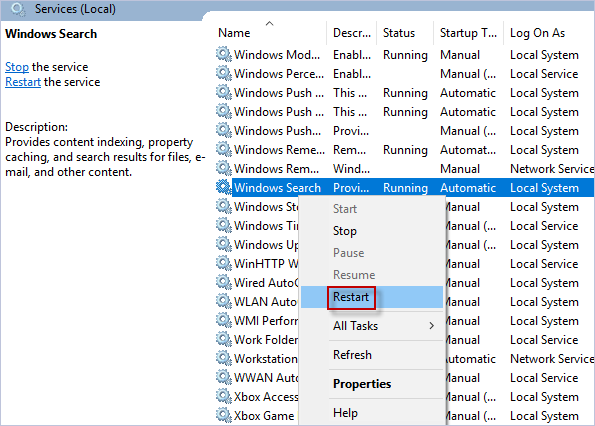
If it doesn’t show “Running” in the Status column, you’ll have to start it manually. To start it, do the following:
Right-click Windows Search and then click Properties from the drop-down list.
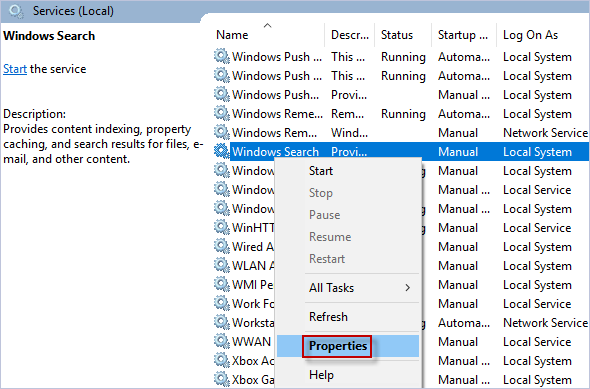
In the Windows Search Properties window, set the Startup type as Automatic or Automatic (Delayed Start), click on the Start button to start the service, and click OK button to save the change.
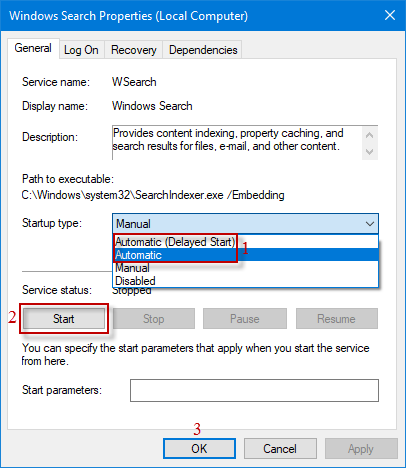
That should do it! Here’s what it looks like in your Services window.
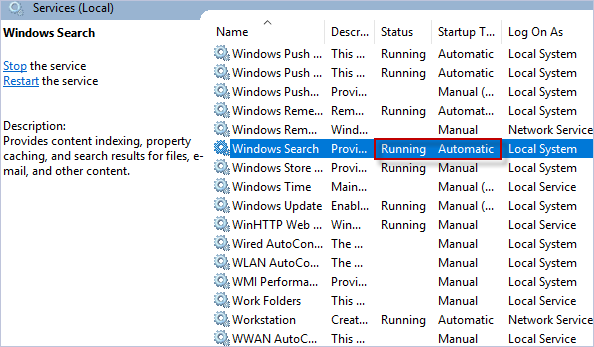
Exit the window and restart your computer. It is available for you to use the Taskbar Search function to starting searching. For me, this is the most effective way to help you out.

