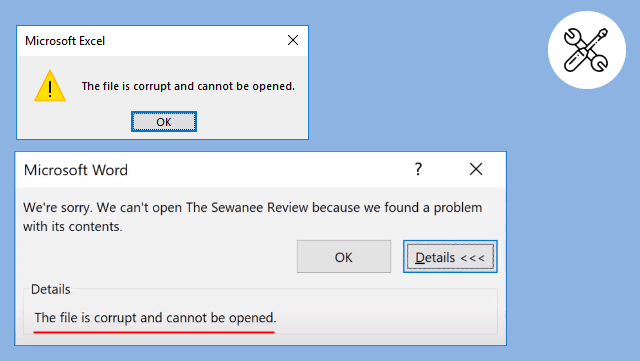Sometimes a file can be damaged or corrupted in such a way that Microsoft Office program can’t open it normally. For example, you may see an error that says something like: The file is corrupt and cannot be opened. Word Experienced an error trying to open the file.
PowerPoint found a problem with content in filename. PowerPoint can attempt to repair the presentation.
There are a number of reasons files can get corrupted. Such as virus or malware infection, bugs in the operating system, bad sector in your storage drive or a computer crash may lead to. Fortunately, this doesn’t mean all of your hard work is lost. If you are facing similar issues, here are a few ways to repair/recover your damaged Word/Excel/PowerPoint file.
Way 1: Open and Repair Command
Microsoft Office’s Open and Repair command might be able to recover your file to repair a corrupted file.
- Open Word/Excel/PPT program as you need, navigate to the File tab, then click Open, select Browse and go to the location or folder where the document is stored.
2. Select the file you want, click the drop-down arrow next to the Open button, then click Open and Repair.
3. If the command is able to repair the corrupted file, the document will open. Just make sure to resave your file immediately to protect it.
4. If you cannot open the Word/Excel/PPT file after the repair is complete, you can try to use the Office file repair tool. Go to Way 5.
Way 2: Temporarily Disable Protected View
Disabling “Protected View” is potentially harmful to your computer system since it exposes your computer to possible security threats. Thus, we highly recommend you save the file as another one after you can access it, then enable “Protected View” as default.
Step 1: Open Microsoft Excel/Word/PPT as needed and go to File > Options.
Step 2. Go to “Trust Center” > “Trust Center Settings…“.
Step 3. Select “Protected View” and then uncheck all the boxes. Click “OK“.
Restart Microsoft Word/Excel/PPT and try to open your corrupt Word file.
Way 3: Set Component Security settings back to the default settings
On your PC, click the Start menu, type dcomcnfg in the Search box, and select it from the list of results. In the navigation pane, expand Component Services > Computers, right-click My Computer, and then click Properties.
Open the Default Properties tab, and then set the following values:
- Default Authentication Level: Connect
- Default Impersonation Level: Identify
Click OK. That’s it!
Way 4: Perform a check disk on your hard drive or removable USB flash drive
- On your PC, open the Start menu and type: cmd, click Run as administrator.
2. When Command Prompt opens, type the command: chkdsk C: /f /r /x
3. Continue with the other command: sfc /scannow and hit Enter.
4. After the sectors are repaired, reopen your file again to see if it’s no longer corrupted.
Way 5: Use professional MS Office file repair software
If you urgently need to repair files and recover information, a reliable third-party tool will be your best choice. iSumsoft Office Refixer is an excellent Office repair tool that is designed to repair corrupted MS Office Word/Excel/PowerPoint files.
In particular, fix the file error as “the file cannot be opened” or “the file is corrupted” possibly caused by numerous reasons are no issue. The program accurately analyzes the document, detects problematic fragments and fixes them quickly, making it possible to open the previously unreadable file and recover content from it.
With high recovery rate and outstanding performance tool, you never have to worry about any of your Microsoft Word/Excel/PPT files getting corrupted.
- Download and install this Office Refixer tool on your PC.
2. Click Add File button to select the corrupt or damaged files.
3. Then this software will automatically repair corrupted and damaged files. When done, you can save the repaired file to a safe location.