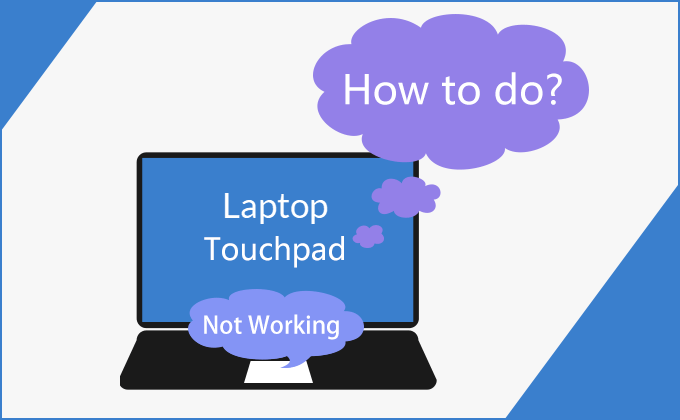“Since I updated my laptop from Windows 8 to Windows 10, I found that my laptop Touchpad was not working because it didn’t respond when I tried to tap on it. I’ve attempted to reboot my laptop several times, but the Touchpad still won’t work on Windows 10. That’s a very annoying problem. Please help!”
After updating to Windows 10, the Touchpad’s scrolling feature didn’t work, this is obviously one of the most common problems. The main problem appears to be the compatibility issues of Touchpad driver, including Lenovo, HP, Asus, Acer, Dell, or any other brand, when they upgrade to Windows 10, their individual touchpad drivers may not be compatible with the new Windows 10 version of the Touchpad driver, causing the laptop touchpad is not working.
If you’re looking for ways to fix laptop Touchpad is not working after Windows 10 update, here are some simple but effective ways to realize this. You can follow these helpful tips below and you’ll soon be able to solve this annoying problem.
- Way 1: with the Touchpad function keys
- Way 2: via enabling Touchpad
- Way 3: by reinstalling Touchpad
- Way 4: by running troubleshooter
Way 1: Fix the Touchpad is not working with the Touchpad function keys
When updating to Windows 10 and the laptop Touchpad stops working, you can first check to see if the Touchpad is disabled by pressing your laptop’s “Fn + touchpad function key.” Here are some common key combinations that enable/disable touchpads in laptop Windows 10: Fn + F1(HP)/ Fn + F3(Dell)/ Fn + F6(Lenovo)/ Fn + F7(Acer)/ Fn + F9(Asus). These are all different laptops with different combinations of Touchpads. Or you can follow the laptop’s user guide to the corresponding touchpad function keys, and once you’ve found them, you can try toggling them to get rid of the problem that the laptop Touchpad is not working after Windows 10 update. Here, I take Lenovo as an example.
Way 2: Fix the Touchpad is not working via enabling Touchpad
Step 1: Open the Settings in Windows 10. Choose the Devices option.
Step 2: In the Settings window, go to Mouse & touchpad from the left-hand menu and click Additional mouse options on the right pane.
Step 3: When the Mouse Properties dialog pops up, switch to the last tab, whose name depends on the manufacturer, such as ELAN, Device Settings, or Synaptics, etc. Next, if the touchpad is disabled, click Enable Device and then click OK to enable it. Restart your PC to save changes.
It should be able to solve the Touchpad is not working issue in Windows 10, but if you still encounter the Touchpad problem, so please move on to the next method.
Way 3: Fix the Touchpad is not working by reinstalling Touchpad
Step 1: Open Device Manager in Windows 10.
Step 2: Expand Mice and other pointing devices, right-click your Touchpad driver and select the Uninstall device option from the context menu.
Step 3: Reboot your PC, Windows will automatically reinstall the Touchpad driver for you, which will fix the problem with the laptop Touchpad is not working.
Way 4: Fix the Touchpad is not working by running the troubleshooter
Step 1: Go to the Settings app, select the Update and Security tab.
Step 2: Navigate to the Troubleshoot option on the left-hand side and select the Hardware and Devices to run the troubleshooter.
Step 3: This will start checking for the missing driver.
Step 4: Click the Next button to complete the Troubleshooting process.
Step 5: Restart your PC for the changes to take effect. Check whether the touchpad responds or not. If the laptop touchpad is working now, you’ve solved the problem.
Conclusion
That’s it. All four of these methods show you how to fix the problem where the laptop Touchpad is not working after Windows 10 update. Hope these ways help resolve the issue! But if you still have any questions about this guide, please do so in the comments section below.
For more detailed information, check out the video below.