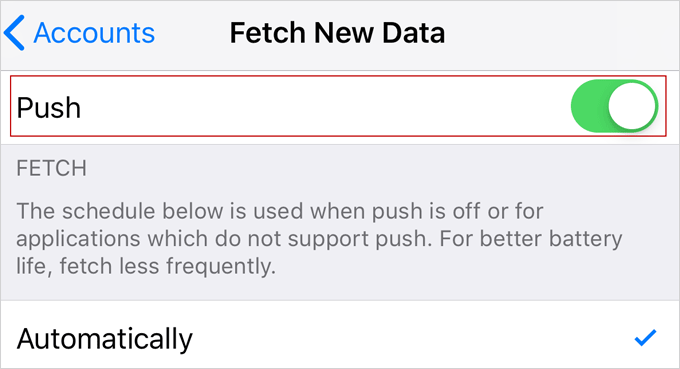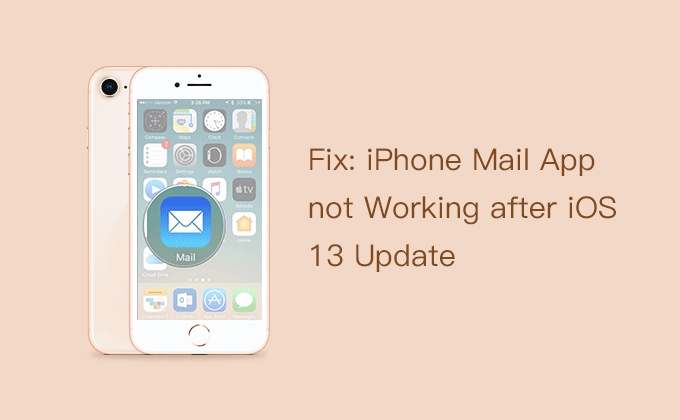
A few days ago, my iPhone Mail app is not working after iOS 13 update and has stopped receiving new emails. Even rebooting the iPhone device many times won’t fix the problem. Did you have this problem when the iPhone was updated to the latest iOS 13? If so, you’re in the right place, and this article has some quick tips for troubleshooting.
- Fix 1: Check for software updates
- Fix 2: Enable Mail Notifications
- Fix 3: Prevent iPhone Mail from being Restricted
- Fix 4: Enable Mail App for Cellular Data
- Fix 5: Reset Network Settings
- Fix 6: Manually Enable Push feature
Fix 1: Check for software updates
Some users may not know that when your iPhone device has a pending software update, some applications installed on the device usually start to have problems. That’s why the iOS 13 Mail app is not working on your device. So check if the available software for updates. If the software on your iPhone needs an update, download and install the latest update immediately and the problem will go away.
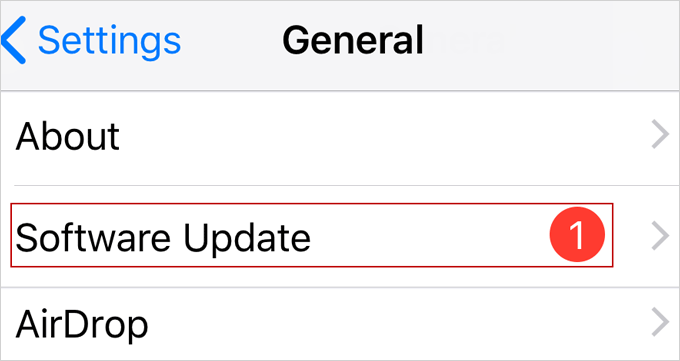
Fix 2: Enable Mail Notifications
The reason the Mail app is not working and doesn’t receive email on the iPhone is probably that you’ve turned off Notifications from the Mail app. So all you need to do is make sure that you enable the Notifications and you’ll receive the new email once enabled. To enable this feature, here are steps:
Step 1: Open the Settings app on your device, click Mail, and then choose Notifications.
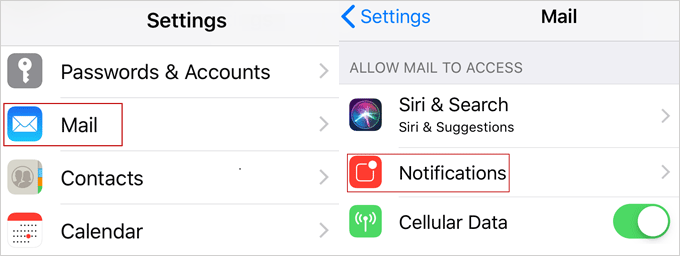
Step 2: Enable the Allow Notifications option.
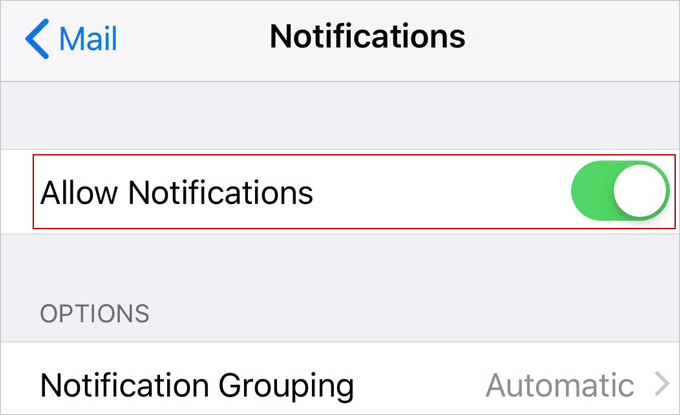
Fix 3: Prevent iPhone Mail from being Restricted
Step 1: Launch the Settings app and choose Screen Time. Select Content & Privacy Restrictions.
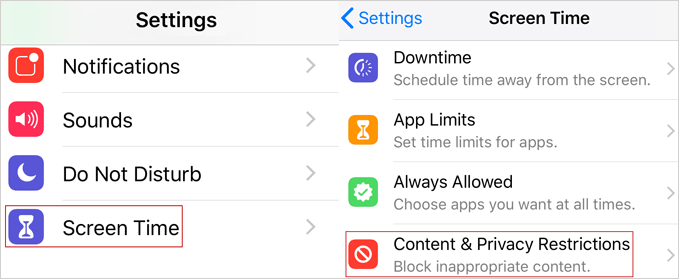
Step 2: Choose Allowed Apps > tap on the Mail option from Off to On state.
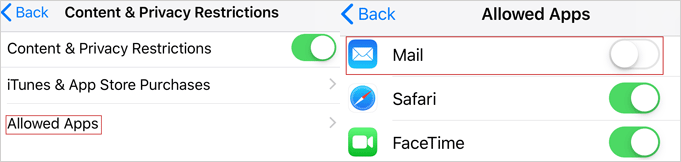
Fix 4: Enable Mail App for Cellular Data
The Mail app is not working and not receiving emails on the iPhone device, it is possible that the Mail app is limited by Cellular. It doesn’t matter. You can fix it using the following way.
Open the Settings app and go to the Cellular settings. In the Cellular page, scroll down until you find the Mail option and enable it.
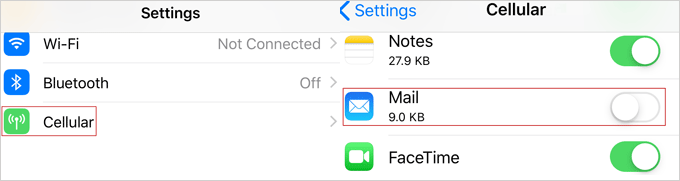
By doing so, essentially providing Cellular data access to your Mail app, you’ll eventually start receiving emails automatically.
Fix 5: Reset Network Settings
If you think your device has a network setup problem, try resetting the network settings to fix the problem. After performing, all network Settings will be removed and restored to the default factory settings. By doing so, your Mail app will work normally and receive email on the iPhone device. This might be an ideal solution to the problem. Follow these steps:
Step 1: Open Settings app > General > Reset > Reset Network Settings.
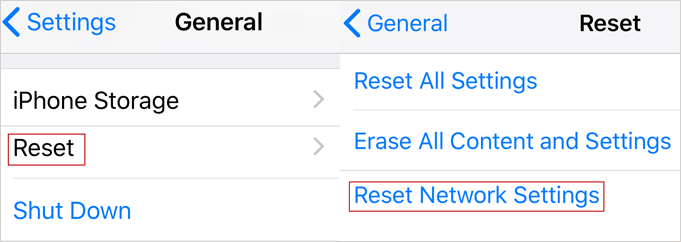
Step 2: Enter your passcode > Reset Network Settings.
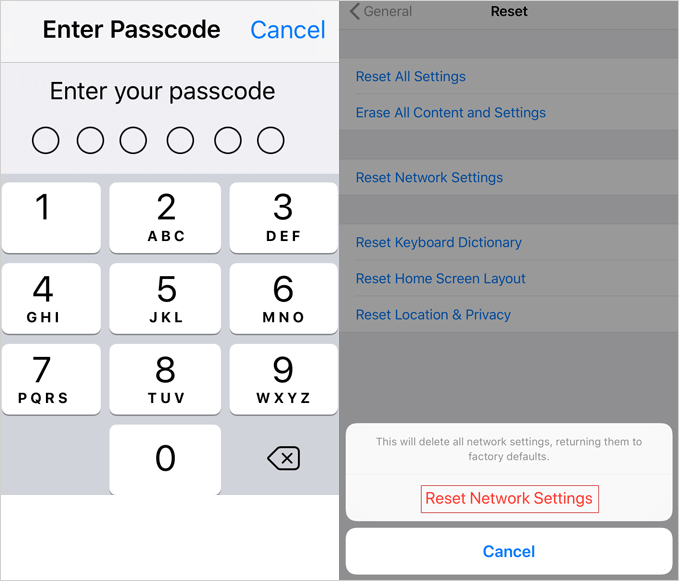
Fix 6: Manually Enable Push feature
Another reason may be that the Push feature was disabled after the iOS 13 update, which also causes the iPhone Mail app is not working and not sending emails, so all you need to do is enable the Push feature so that new data will be automatically pushed from the server to your device. Then your Mail app will be working. Of course, you can enable or disable the Push feature for all the mail accounts you are using.
Step 1: Go to Settings app > Passwords & Accounts.
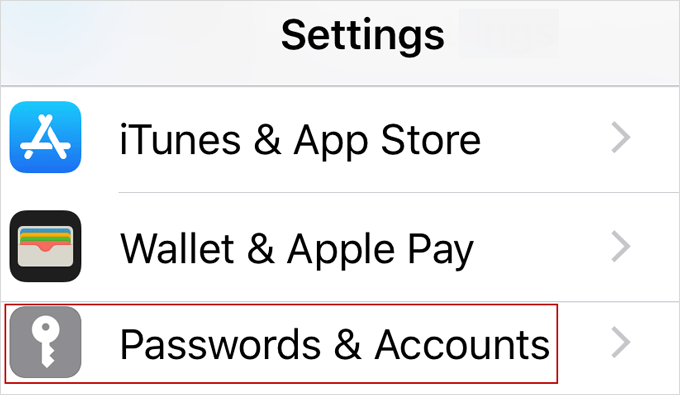
Step 2: At the bottom of the page, choose the Fetch New Data settings.
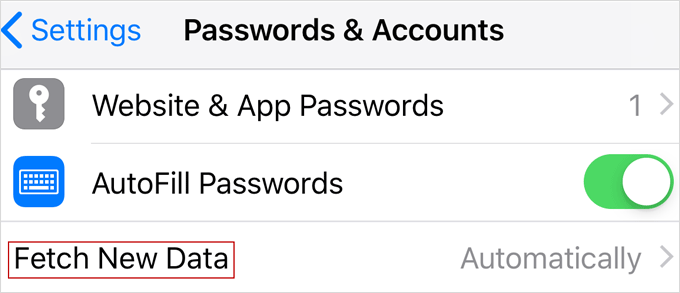
Step 3: Enable the Push feature.