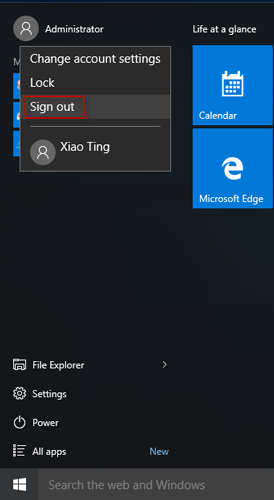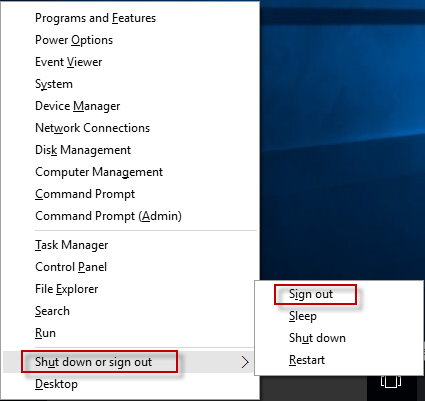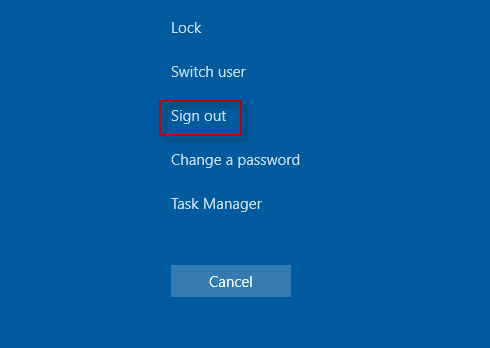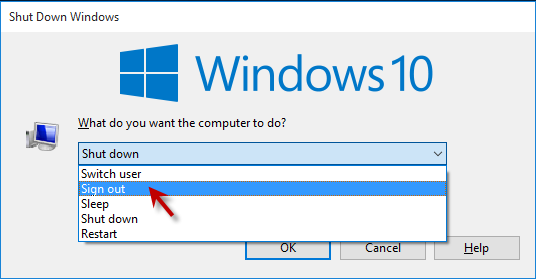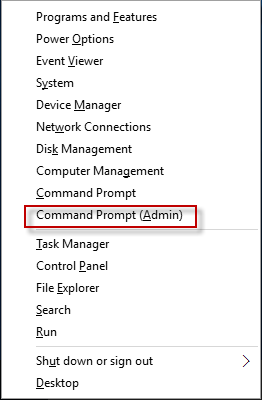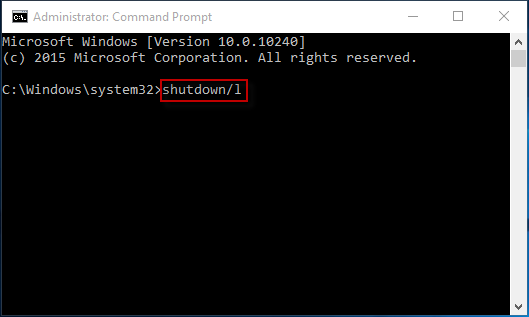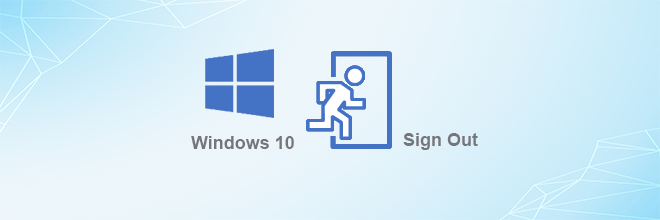
People who first use Windows 10 may have no idea how to sign out the current user. In the previous versions of Windows, you can easily find Log off button included in Shut down button or Power button in Start menu. But in Windows 10, Sign out button seems to be well hidden so that many novices cannot find it anywhere. Now here I share five options to sign out of Windows 10.
Five options to sign out of Windows 10
- Option 1: From the Start menu
- Option 2: From Power User Tasks Menu
- Option 3: From Ctrl + Alt + Del screen
- Option 4: From Shut Down Windows Dialog
- Option 5: From Command Prompt
Option 1: Sign out of Windows 10 from Start Menu
Step 1: Press Win key on your keyboard or tap/click Win icon in the lower-left corner of Windows 10 desktop to bring out Start Menu.
Step 2: Click/tap your username on the upper-left corner. Then select sign out.
Option 2: Sign out of Windows 10 from Power User Start Menu
Step 1: Simultaneously press Win and X keys to bring out Power User Start Menu.
Step 2: Click or tap Shut down or sign out to bring out the submenu and then select Sign out.
Option 3: Sign out of Windows 10 from Ctrl + Alt + Del screen
Not only in Windows 10, in any other versions of Windows operating system, but also you can simultaneously press Ctrl, Alt, and Del keys to access the screen where you can select to sign out your current user.
Option 4: Sign out of Windows 10 from Shut down dialog
Step 1: Minimize or close your opened applications such as a document or a webpage that may occupy your desktop, to make the desktop your current window. Or you can simply right-click on the Taskbar and select Show the desktop.
Step 2: Simultaneously press Alt and F4 keys to bring out Shut Down Windows dialog.
Step 3: Select Sign out from the drop-down menu and click OK.
Then Windows 10 will sign you out and get back at the sign in screen.
Option 5: Sign out of Windows 10 from Command Prompt
Step 1: Simultaneously press Win and X keys to bring out Power User Start Menu.
Step 2: Select Command Prompt (Admin) to bring out Administrator Command Prompt dialog.
Step 3: Type shutdown/l and hit Enter key on your keyboard.
Then Windows 10 will sign out right now.
Conclusion: Many of the methods above also can be used to shut down your PC. Generally, the first three options are more commonly used by people. But anyhow, it can broaden your horizons to learn more tricks on how to sign out of Windows 10, especially for novices. Notably, once you sign out, all applications you were using will be closed, but your computer won’t be turned off. So you’d better make sure you’ve saved your work before you sign out.