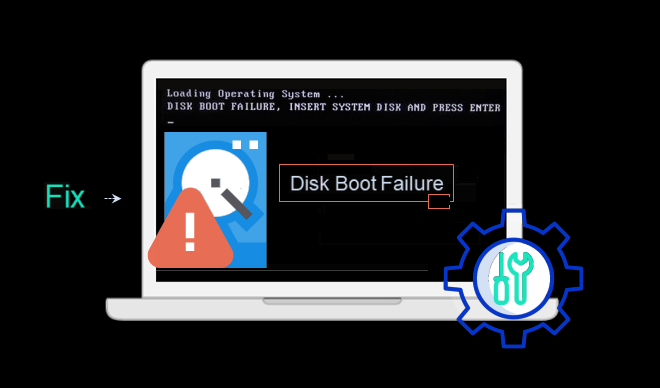Found the DISK BOOT FAILURE issue in your HP, Dell, Acer, Lenovo laptop or desktop? This post will provide some basic solutions to fix disk boot failure insert system disk and press enter issue for Windows 10/8/7 users, as well as provide suggestions for you to protect your PC from hard disk or system corruption.
Reason for disk boot failure error
The disk boot failure error occurs mainly because the BIOS cannot find a bootable drive to start the computer. This may be caused by various reasons, such as incorrect boot order in the BIOS, hardware device incompatibility issues, system file corruption, bootable disk corruption, hard drive connection problems, external attacks (such as viruses or malware).
Regardless of the cause of this problem, you can try the following solutions to fix the disk boot failure and let your PC boot.
How to fix disk boot failure in Windows 10
In general, there are several ways to fix this problem based on different factors, you can try it according to your actual situation in Windows 10/8/7.
Method 1: Check your PC boot order
Make sure your hard drive (where the operating system is installed) is set to the first boot position.
Step 1: Restart your computer and immediately press a specific key to enter the BIOS. The keys may change for different PCs. Refer to this post How to Enter the BIOS on Your Computer for help.
Step 2: Go to the “Boot” tab, select the hard drive (where the operating system is installed) as the first boot option, save this setting, and then try to restart your computer again.
Method 2: Remove the recently installed hardware
On most PCs, newly installed hardware is often the cause of disk boot failures. If you recently installed a hardware device on your PC, you can try removing it to see if this resolves the issue. If the hardware device is the cause of the problem, then your PC should boot normally after removing that hardware.
If an error message is still displayed, proceed to the next step.
Method 3: Check for and repair hard disk errors
If you suspect that the hard drive has failed, you can run a diagnostic to test the hard drive. Some computer problems can be resolved by checking the hard drive for errors. To do this, boot the computer from the Windows 10 installation media.
After your computer boots up and the Windows Setup appears, press Shift + F10 keys together on the keyboard. This will open the command prompt window.
In the Command Prompt window, type chkdsk c: /r and press Enter. (Here c represents the drive where Windows 10 is installed). When it asks if you want chkdsk to run when the system is restarted, press Y.
Restart the computer, chkdsk will be automatically launched to check and repair disk errors in Windows 10.
Method 4: Repair the missing or corrupted system files with SFC.exe
When you are in a Windows recovery environment, you can use the System File Checker tool to repair missing or corrupted system files. Restart your computer when you are done.
Method 5: Restore the system
If you are tried with the above solution, but still can’t get rid of the disk boot failure error in Windows 10? If this is the case, we suspect that your system file may be corrupted. To fix it, you need to use the system disk for system repair or system recovery.
Insert the Windows 10 installation disk and set PC boot from it, then click on Repair the computer.
Click on Troubleshooting, then select System Restore.
Follow the instructions on the screen to continue the process and fix the disk boot failure in Windows 10.
These are all solutions to the problem of disk boot failures caused by all typical causes. I hope at least one of them is helpful! If none of the above methods are right for you, proceed to the next step.
Things to do: Replace a new hard drive after repairing the disk boot failure
If your computer shows signs of a hard drive failure, it is best to replace it before it is completely worn. This gives you the opportunity to save the data stored in it, including your operating system.
The basic steps to replace a hard drive are shown in the following image. First, you have to back up your computer to an external hard drive, then you can replace your hard drive by removing the old one and install a new one. After that, you can restore your system and other data from the backup files. There are risks of installing a new hard drive that can result in damage to your computer. It’s a good idea for anyone who gets familiar with computer components and DIY projects.