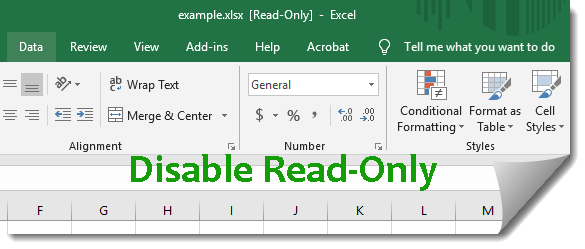If an author has made an Excel 2016 spreadsheet read-only to protect it from being modified by others but now you want to remove the read-only mode, read this page to learn how to disable read-only in Excel 2016 based on the three cases.
Case 1:
If the Excel 2016 workbook is just marked as final to let readers to know it is final and read-only, to disable the read-only mode, just need to open the Excel 2016 workbook and then click the Edit Anyway button on the yellow warning appeared at the top of the workbook.
Case 2:
If a password to modify is added to protect the Excel 2016 workbook, anyone who doesn’t know the true password only can open this workbook in read-only mode and changes he makes can’t be saved unless he saves the workbook with a new name or in a different location. In this case, to disable read-only, do as follows.
Step 1: Open the Excel 2016 workbook. Type the password for write access and click OK.
Step 2: Click File -> Save As, select one location where you will save this document.
Step 3: In the Save As dialog, click the drop-down arrow next to the Tools button, and then select General Options.
Step 4: In the General Options dialog, delete the password to modify and uncheck the box next to Read-only recommended, and then click OK.
Step 5: When you are back to the Save As dialog, click Save to save the workbook. Then the read-only mode in the Excel 2016 workbook can be disabled.
Case 3:
The author of an Excel 2016 workbook may protect the sheet and lock the cells so that users only can open and read the workbook but can’t be able to make changes to it. Once the reader attempts to change the worksheet, he will be prompted with the warning message shown below.
In this case, to disable read-only, you need to unprotect the sheet by the following steps.
Step 1: Open the Excel 2016 workbook.
Step 2: Select the Review tab and click Unprotect Sheet.
Step 3: If asked for the password, type it and click OK.
Tips: If the password has been forgotten or lost, then you need to use VBA codes or 7-zip to unprotect the Excel sheet 2016 and disable the read-only.