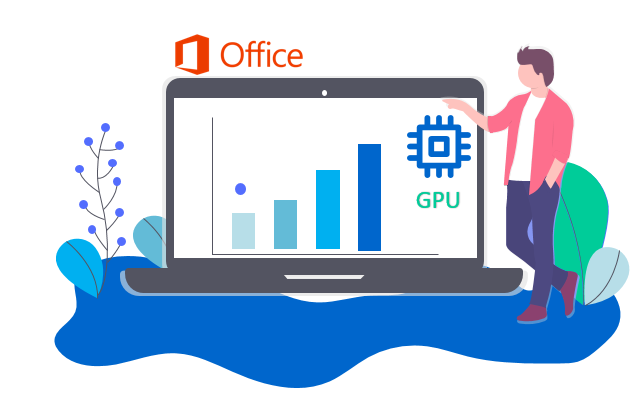Hardware graphics acceleration in Office enables the computer hardware to perform graphics functions to increase performance so that making a user in an enjoyable experience. While, if you’re facing these issues like crashing of Office program or not running properly and freezing every now and then; the texts display blurry or the performance of an Office program is reduced. In these situation, you can fix these problems by disabling hardware acceleration.
Disable Hardware Graphics Acceleration in Office Program
While in an opening Office program, click File > Options.
Then select Advanced, in the right pane, scroll down to Display, find Disable hardware graphics acceleration and check this option, then click OK.
Disable Slide Show hardware graphics acceleration.
Turn off hardware acceleration in the Registry Editor
Open Run dialog box by pressing Win + R, then type in regedit, hit Enter key.
In Registry Editor, navigate to one of the following registry keys.
For Office 2010, navigate to HKEY_CURRENT_USER \Software \Microsoft \Office \14.0 \Common.
For Office 2013, navigate to HKEY_CURRENT_USER \Software \Microsoft \Office \15.0 \Common.
For Office 2016, navigate to HKEY_CURRENT_USER \Software \Microsoft \Office \16.0 \Common.
For Office 2019, navigate to HKEY_CURRENT_USER \Software \Microsoft \Office \18.0 \Common.
On the left pane, create a new Key and name it Graphics. On the right pane of Graphics, create a new DWORD (32 bits), name it DisableHardwareAcceleration and set the value to 1 in the created Graphics Key.
Restart the computer.