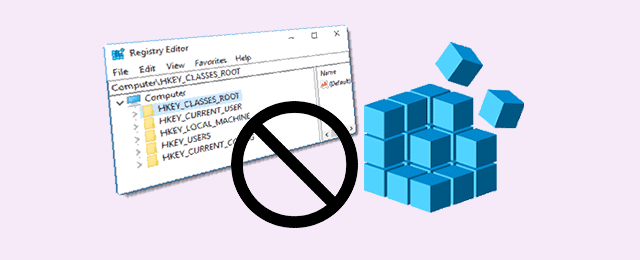As is known to all, Registry is a critical part in Windows 10 and any other Windows system. Improper actions on Registry may directly cause system/program failure. That’s why you are advised to backup Windows 10 Registry before you edit it. What’s more, sometimes you also need to prevent others from accessing your Windows Registry Editor to modify or delete Registry value, especially when you are using your computer in public, such as at school, or in the Office. Now, this page will show two ways you can disable access to Registry Editor in Windows 10.
Way 1: Disable access to Windows 10 Registry Editor via Group Policy Editor
This way doesn’t work on Windows 10 Home edition because Windows Home edition has no Local Group Policy Editor.
Step 1: Press Win + R to bring out the Run dialog. Then type regedit and click OK to open Local Group Policy Editor.
Step 2: Navigate to User Configuration\Administrative Templates\System. Then you will find Prevent access to registry editing tools on the right-side pane and double-click on it.
Step 3: To disable access to Registry Editor, check the box next to Enabled, and then click Apply followed by OK. You don’t need to restart Windows 10 to put the settings into effect.
Then when anyone including yourself tries to open the Registry Editor, he will be blocked and be prompted with the message saying “Registry editing has been disabled by your administrator”.
Way 2: Disable access to Windows 10 Registry Editor by Registry Editor
Step 1: Open Registry Editor. (Press Win + R to bring out the Run dialog. Then type regedit and click OK. Click Yes if prompted with User Account Control dialog.)
Step 2: Navigate to HKEY_CURRECT_USER\Software\Microsoft\Windows\CurrentVersion\Policies\System. Then you will see a “DisableRegistryTools” value on the right-side pane.
Tips: If you can’t find the System key under Policies entry, right click on Policies and select New -> Key to create a System key. Then right-click on the right-side pane and select New -> DWORD (32-bit) Value to create a new value named “DisableRegistryTools”.
Step 3: Double-click on DisableRegistryTools. Then set its value data to “1” and click OK.
Step 4: Close the Registry Editor. The Registry Editor has been disabled to prevent other’s access. Anyone who tries to access to Registry Editor will be stopped by the error message shown as below.