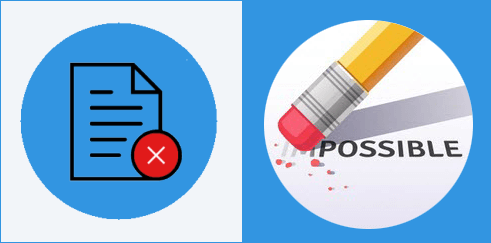You can delete a file without erasing it or erase a file so that it avoids data being recovered. It’s important that you understand exactly what action can really, permanently, clear data from a hard drive, a USB flash drive, memory SD card, or another storage device before performing data destruction.
When you delete a file, you just make it hard to find.
Here’s the truth about deleting files: when you delete something, maybe it is on your computer, USB flash drive, or another storage device, you don’t remove it from existence, you just hide it from yourself. The actual data that makes up whatever you deleted is still there.
A recently deleted files are easy to get back with data recovery software, much of which is freely available online. That’s great news if you’ve made a mistake, but a big problem if you really, truly did want that file gone.
When you delete a file on a computer, where does it go?
When you first delete a file on a computer, it is moved to the computer’s Recycle Bin or Trash. If needed it allows you to restore a deleted file. Even though you permanently delete a file bypass Recycle Bin or empty the recycle bin or Trash, the deleted items still remain on the hard drive. They just hide themselves to make them unreadable. They can be recovered by a specific data recovery tool.
When erasing a file, you make it impossible to get back.
If you’re concerned with data being read or recovered from your hard drive after you deleted files, we recommend trying the specific data wiping utility — FileZero to remove all your existing data and make them impossible to be recovered or read.
The most responsible thing you can do before recycling a hard drive, or even disposing of one, is to completely erase the hard drive. If you don’t erase the hard drive, you risk exposing sensitive personal data that you previously deleted.
Let’s see how to use iSumsoft FileZero to erase files on a computer:
Step 1: Download and install iSumsoft FileZero to your computer.
Step 2: Launch it and then click Add button to select the files you want to permanently delete.
Step 3: Select one erase mode under Erase Selection. There are two options for your choice:
- A Fast mode is just that, quick. It is writing zero over the existing information on the drive to erase data.
- A Slow mode runs additional steps that write zeros to wipe the drive. This process will take so much longer.
Step 4: Click Delete button to erase files you have selected. When prompting a Warning dialog, click OK to confirm delete.
Differences between delete and erase are explained clearly. Check below: