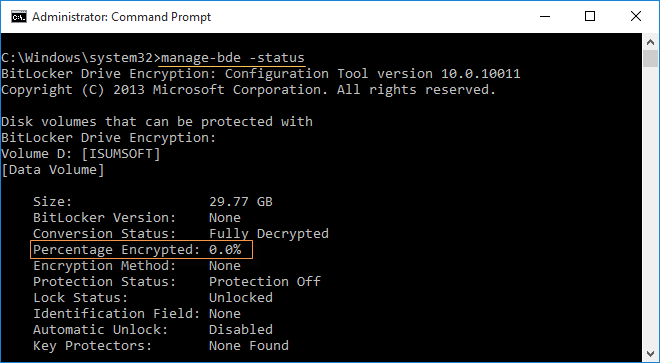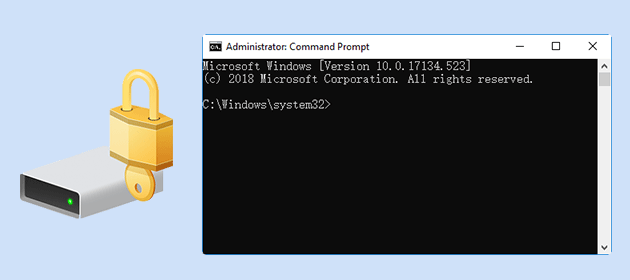
To protect files and folders from authorized access, some people encrypt the drives with BitLocker in Windows 10, such as fixed hard drive, removable USB flash drive and so on. However, it will be inconvenient if a drive is in a long-term encrypted, because each time you have to firstly unlock the drive before you can access it. So you will want to decrypt the drive.
Generally, to decrypt a BitLocker encrypted drive, you can simply go to Control Panel -> System and Security -> BitLocker Drive Encryption to turn off the BitLocker. But now in this page, I will show another fresh method to decrypt BitLocker encrypted drive, using command line. That will be very practical especially if you cannot access Control Panel for some reason.
How to decrypt BitLocker-encrypted drive from command line
Prepare your BitLocker recovery key and then follow the following steps.
Tips: Lost your BitLocker recovery key? See How to Retrieve BitLocker Recovery Key in Windows 10.
Step 1: Sign in to Windows 10 and then open a Command Prompt as administrator.
Step 2: Run the following command to unlock the BitLocker-encrypted drive. Replace D with your drive letter and replace BitLocker_Recovery_Key with your 48-digit BitLocker recovery key. A correct BitLocker recovery key will successfully unlock the drive. If your BitLocker recovery key is stored on the computer, you can directly copy the key and then paste it in the Command Prompt.
manage-bde -unlock D: -RecoveryPassword Your_Recovery_Key
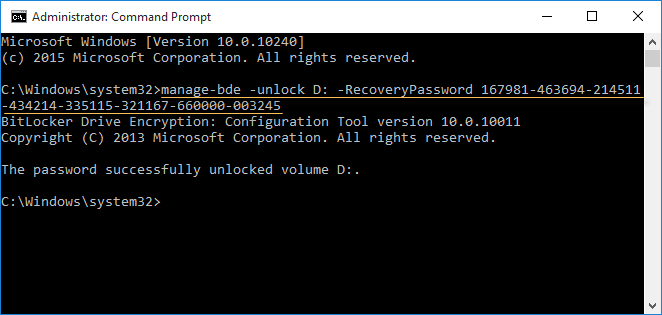
Step 3: Unlock doesn’t mean Decrypt. To fully decrypt the BitLocker-encrypted drive, you need to use the following command line to turn off BitLocker encryption on this drive.
manage-bde -off D:
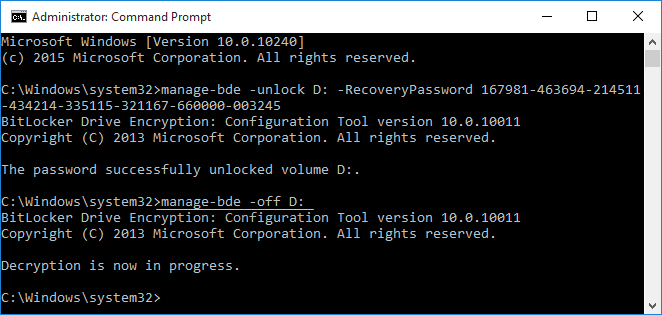
Don’t close the Command Prompt so soon. The decryption process takes a few minutes, depending on the size of your drive. You can repeatedly use manage-bde -status to check the decryption progress. When the “Percentage Encrypted” reaches 0.0%, that means the BitLocker-encrypted drive is fully decrypted and you can close the Command Prompt.