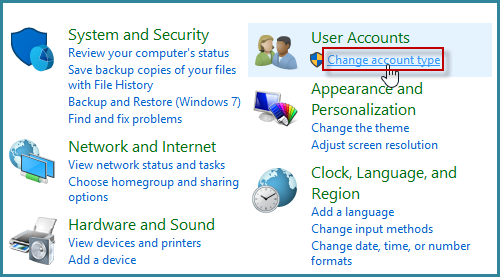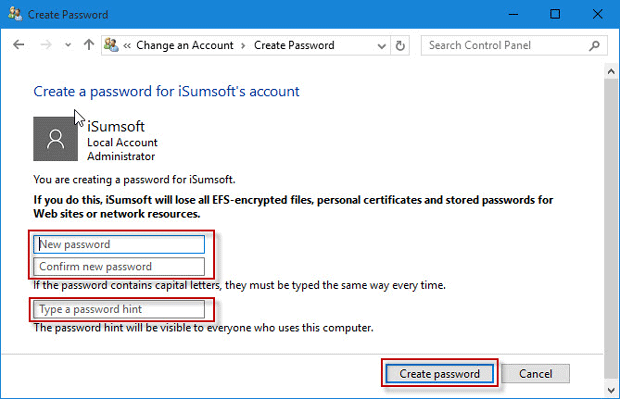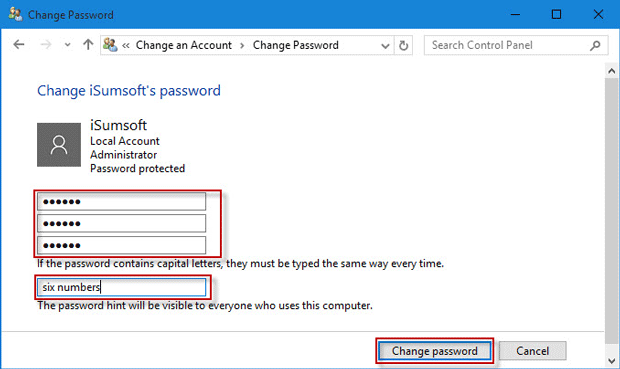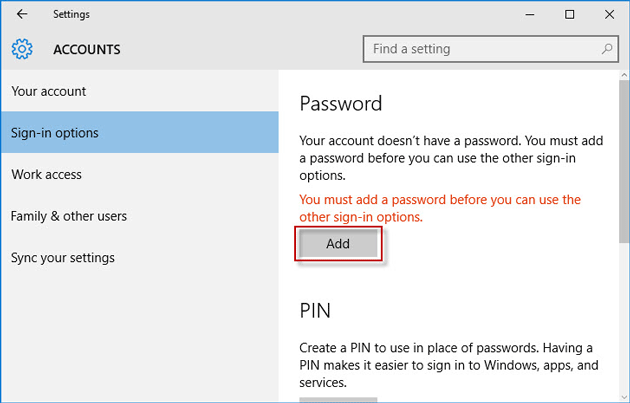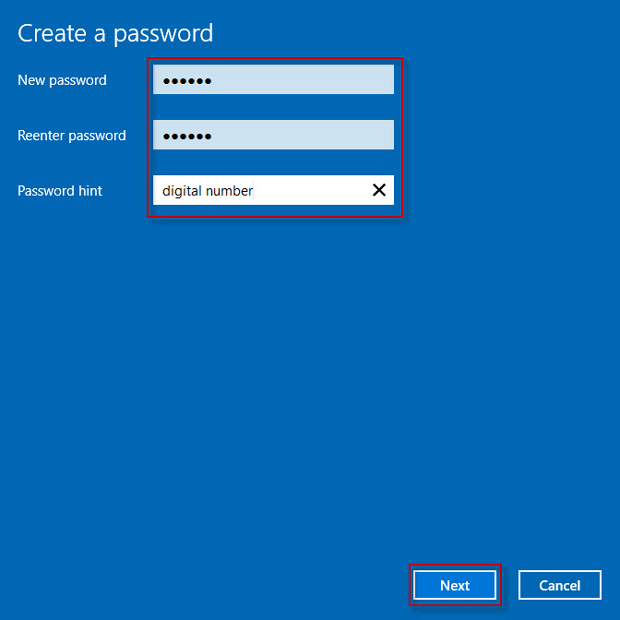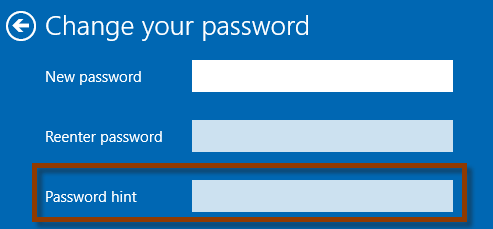
Most people create a password for user account used to sign in Windows 10, but few people would set a password hint, which actually also plays an important role in the security of a Windows user. Now in this page, we will show how to create and change password hint on Windows 10.
Way 1: Create and Change password hint via Control Panel
Step 1: Access Control Panel in Windows 10.
Step 2: Click Change account type under User Accounts.
Step 3: Select the user for which you would like to set or change password hint.
Step 4: Create or change password hint for the user.
(1) If you haven’t created a password for the user account yet, you will see a Create a password link on the left-side pane. Click the link. On the next page, type your password and a password hint in the text fields, and then click Create password button. Then a password, as well as a password hint, is created for the user on your Windows 10.
(2) If your current user has already been password protected, what you will see is a Change the password link on the left-side pane. Click the link. On the next page, type your current password, a new password, and a password hint, and then click Change password button. This will change your Windows 10 password as well as the password hint.
Way 2: Create or Change password hint through PC settings
Step 1: Press Win key on your keyboard to bring up Windows 10 Start menu, and then click Settings to open PC Settings.
Step 2: On Settings pane, select Accounts.
Step 3: Then select Sign-in options on the left-side pane.
(1) If you haven’t set up a password for the user, on the right-side pane you will see an Add button. Click the button. On the next page, type your password and password hint, and then click Next. Following click Finish. Then a password, as well as a password hint, should be created for the current user on your Windows 10.
(2) If your current user has already been password protected, on the right-side pane under Change your account password you will see a Change button. Click the button. Then it requires you to type your current password. On the next page, type your new password and a new password hint and then click Next. Next, click Finish. This will change the password as well as the password hint for your Windows 10 user.
Tips: A password hint, once set, will show up at Windows 10 sign in screen and anyone can see it. The hint will help you remember your password if you forgot it, on another hand, it also may open a door for others to crack your password. Hence, password hint should be used with caution if you use your computer in public.