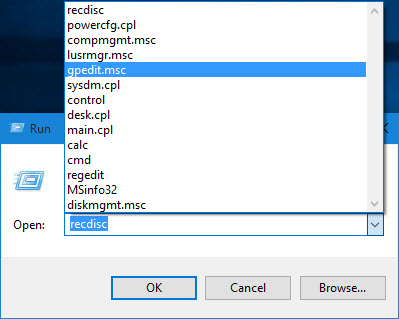If you usually use Run Commands to start programs/apps or open folders/documents in Windows 10, all the commands you have ever typed in the Run box will be automatically stored in its history. Sometimes you may want to clear the history of personal privacy. Now this page will show how to clear Run history in Windows 10.
How to clear Run history in Windows 10
All Run Commands history are stored in Registry, so you will need to clear them through Registry, which is a sensitive part in the Windows operating system. Before operating Registry, it’s a good idea to firstly backup your Windows 10 Registry if you fear mistakes happen. Then follow the four steps below to clean up your used commands from the Run dialog box.
Step 1: Press Win + R to bring out the Run dialog box. Then type regedit and hit Enter key. If prompted with User Account Control dialog, click Yes to confirm.
Step 2: After Registry Editor opens, navigate to the path: HKEY_CURRENT_USER/Software/Microsoft/Windows/CurrentVersion/Explorer/RunMRU.
Step 3: When you click on the RunMRU folder, in the right side pane you can see it display all your Run history, which contain all your typed commands in the Run dialog box. The commands names are listed in alphabetic order. In order to clear one Run history, right click on its name and select Delete, and then click Yes in the Confirm Value Delete dialog.
If you want to clear all Run history, select the names one by one using your mouse while holding the Ctrl key so that you can select all items, and then right-click them and select Delete.
Step 4: Then press Win + R to start Run dialog and click the drop-down button. Then you will find all Run history in your Windows 10 has been cleared.