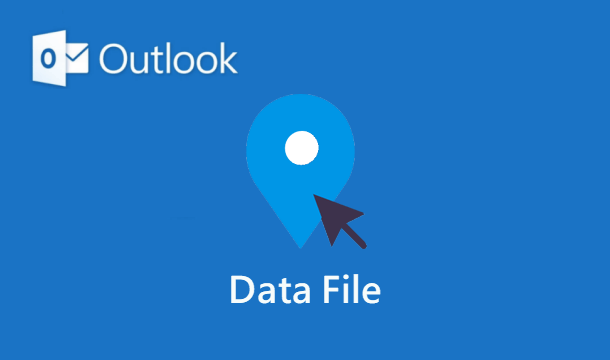The default saving location of Outlook data files (.PST/.OST) in Windows is on the disk C if you haven’t changed it. If huge amounts of data are saved in your Outlook data files, they will occupy your system drive and may make your system run slowly so that you may want to change your Outlook data file location from the default C disk to another location. Now, this post will show you how to change the data file location in Outlook 2016 for Windows.
Part 1: How to change the data file (.PST) location in Outlook 2016
By default, the Outlook PST files are saved in ”C: \Users\Username\Documents\Outlook Files”. To change the location, do as follows.
Step 1: Make sure that Outlook 2016 is closed and the PST files are not opened in any other program/software.
Step 2: Locate the ”Documents\Outlook Files” folder. Press Ctrl + A to select all the PST files and move them to your desired folder. Then clear the PST files in the ”Documents\Outlook Files” folder.
Step 3: Start Outlook 2016. You will get a warning message that says yours PST file cannot be found. Click OK to close the message.
Step 4: It will display an ”Create/Open Outlook Data File” dialog. Through the dialog, navigate to the new path you have specified for the Outlook 2016 data files (.PST), then select any one of the PST files, and click Open. This will tell Outlook 2016 the saving location of the data files (.PST) has been changed to the new location. And later on, PST files created in Outlook 2016 will be saved in the new location.
Part 2: How to change the data file (.OST) location in Outlook 2016
By default, Outlook OST files are saved in ”C: \Users\Username\AppData\Local\Microsoft\Outlook”. To change it, do as follows.
Step 1: Make sure that Outlook 2016 is closed and the OST files are not opened in any other program/software.
Step 2: Open Registry Editor by running regedit in Run (Win + R) dialog box.
Step 3: Navigate to the path: HKEY_CURRENT_USER\Software\Microsoft\Office\16.0\Outlook, then right-click on any blank area of the right-side pane and then select New -> Expandable String Value.
Step 4: Name the newly created expandable string value as ForceOSTPath, and then double click on it. On the ”Edit String” dialog, enter your desired path under the ”Value data” box and then click OK. This will change the old/default location of Outlook 2016 data file (.OST) to the new location.
Step 5: Close Registry Editor and restart the computer for the changes to take effect.
Note: The location of Outlook 2016 data file (.OST) is changed, and all new OST files to be created will be saved in the new location, but it won’t change the location of the existing OST files.