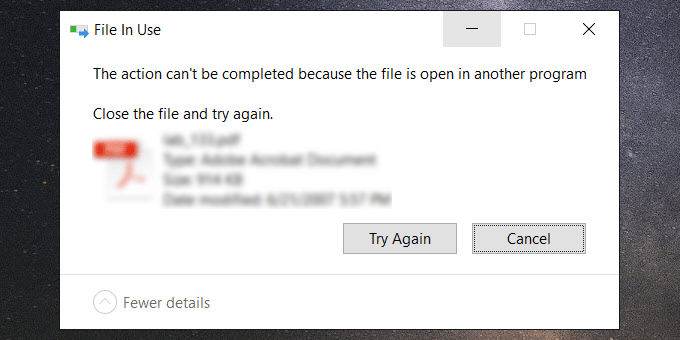When you delete a file, Windows 10 pops up a File in Use dialog telling that the action can’t be completed because the file is open in another program? Although you are sure that the file is not opened by any program, it cannot be deleted? In fact, this error is probably caused by some Windows settings or by the file itself, but it’s often difficult to figure out the exact cause. But don’t worry. Now this post will list several ways that are most likely to help solve the problem that a file cannot be deleted because it is open in another program.
Tips: If you can’t be bothered to look into the cause but prefer to force delete the file, see How to Force Delete a File That Cannot Be Deleted.
Cannot delete file because it is open in another program
Solution 1. Close associated programs and processes
Some programs may have your file open in the background without you knowing. Terminating the programs will free the file so that you can delete it without any problem.
Step 1: Right-click on any blank area of the taskbar and select Task Manager to open the Task Manager.
Step 2: Select the Processes tab, right-click on the program that may have the file open and select End Task. End as many programs as possible associated with the file.
Step 3: Try to delete the file again and see if you can delete it successfully. If the “file is open in another program” error persists, move on to another solution.
Solution 2: Restart your computer
Before going any further solutions, try restarting your computer. While restarting the computer is inconvenient, it turns out that it can solve many strange problems. Rebooting clears your RAM and the hidden services running in the background, which may be using your file. If restarting does not work, go to another solution.
Solution 3: Change File Explorer options
Step 1: Open File Explorer, then select the View tab and click Options > Change folder and search options.
Step 2: When the Folder Options window opens, select the View tab, and make sure the “Launch folder windows in a separate process” option is unchecked. Checking this option may cause conflict between different processes, leading to “the action can’t be completed because the file is open in another program” error when deleting files. So, if the option has been checked, uncheck it and click Apply.
Solution 4: Disable Preview Pane in File Explorer
Preview Panel in File Explorer may also cause a “the action can’t be completed because the file is open in another program” error when deleting files. Disabling Preview Panel may solve this error.
Step 1: Open File Explorer.
Step 2: Select the View tab and click the Preview pane to close it.
Tips: When the Preview pane is selected, whose fill color is light blue, it means it is enabled. Click it and it will be unselected and disabled.
Solution 5: Edit the Group Policy
Step 1: Open the Local Group Policy Editor.
Step 2: Navigate to the location: User Configuration > Administrative Templates > Windows Components > File Explorer. Then in the right pane, double click on the “Turn off the caching of thumbnails in hidden thumbs.db files” option.
Step 3: Now select the Enabled option and click Apply followed by OK.
Step 4: Restart Windows 10 for the changes to take effect. Then the “file is open in another program” error will be resolved and you can delete the file successfully.
Solution 6: Unlock the file with a tool
If none of the above works, try to use a third-party Unlocker tool to deal with your problematic file that cannot be deleted.
Step 1: Download and install Unlocker on your Windows 10.
Step 2: Launch this program. Browse for the problematic file and select it.
Step 3: If the file is locked by some program, the locking handle will be removed. If no locking handle was found, choose the Delete action from the drop-down menu and click OK to delete the file.
Final Words
The above are the most commonly used solutions to the problem “the action can’t be completed because the file is open in another program”. In fact, there may be more reasons for this problem. If none of the above methods works, you may even need to clean up your hard disk or update your Windows 10 operating system.