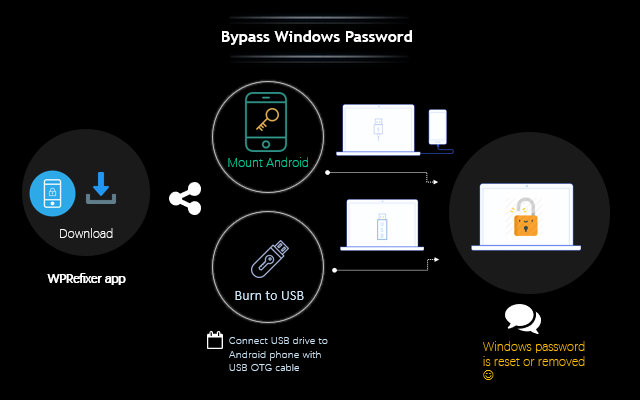
By now, there are various ways of locking Windows PC, while it is a pain to bypass the login password and get inside if you forgot the login password. This post will illustrate how to reset or remove the login password via your Android devices, no matter you remember the Windows login password or not.
- Opt 1: Bypass your Windows password using MS Authenticator app for Android phone
- Opt 2: Bypass your Windows password using Windows Password Refixer app for Android
How to Bypass Windows Password using MS Authenticator app
You’ve probably heard of two-factor authentication, where your phone is used as an additional authentication beyond your password. If you tired of remembering Windows passwords, go to use your phone as the primary login method to unlock certain Microsoft apps and services.
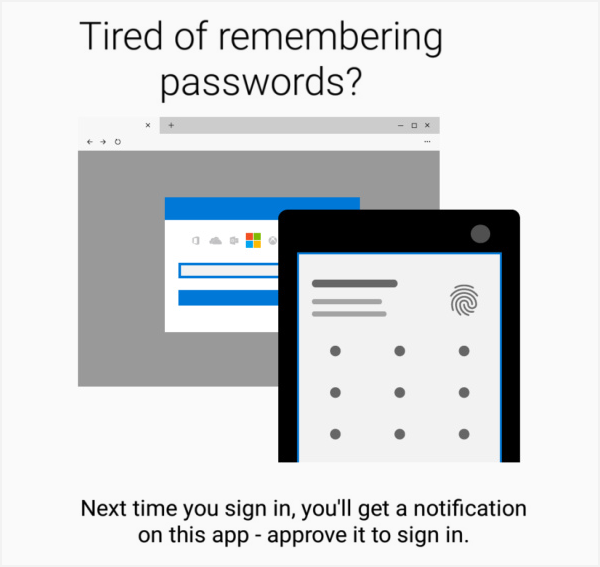
The Microsoft Authenticator app provides an additional level of security to protect your Microsoft account, it is available for Android, iOS, and Windows smartphones. To get started, go to the relevant app store, search for Authenticator, make sure it’s from Microsoft Corporation, then download it to your device.
Launch the app and you’ll be prompted to add an account. Tap the Add Account option to add your personal Microsoft account information. When done, click on Sign in.
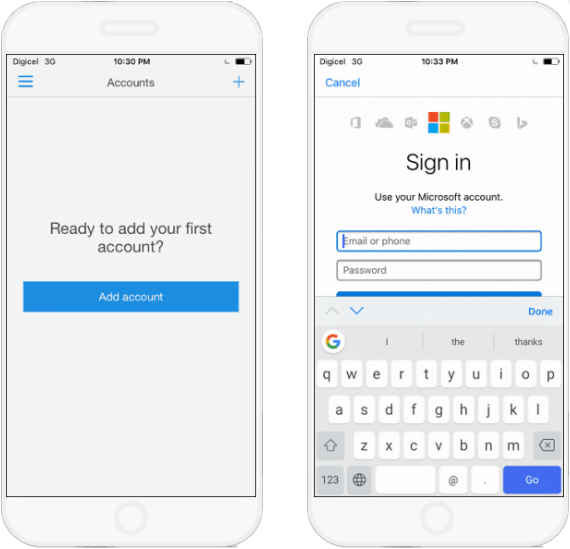
Use the app and your phone when you sign in
Once your account is added to the app, you may be prompted to do a test verification to make sure everything was configured correctly. Then log in to a website on your PC with your MS account, you can select Use the Microsoft Authenticator app instead link.
There will be a notification prompting on your phone to approve or deny. Tap Approve to verify your identity for all your online accounts. Or Authenticator app may generate new security codes for all your accounts, confirm to log in. When that’s done, you should now find your account is accessible.
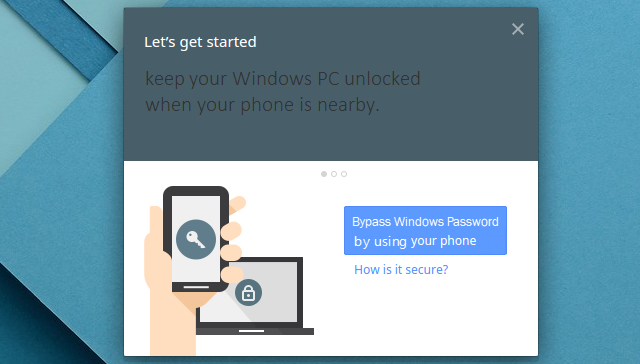
If you locked out of Windows because you’ve forgotten its sign in password. See the following solution.
How to Bypass Windows Password using WPRefixer app for Android
When you don’t remember your Windows password, unfortunately, the password is not easy to remember. Don’t worry, your Android phone comes to rescue you. You can use iSumsoft Windows Password Refixer for Android app (WPRefixer) to create a password reset disk and use it to remove or reset the forgotten password so that you can access to your Windows PC. Here’s how:
Preparations:
- A rooted Android Phone.
- A data cable for Android Phone.
- WPRefixer app —– you can download.
Step 1: Grant WPRefixer access and Install it on your rooted Android phone.
You need to root your phone if you want to run a WPRefixer app that requires root access. Grant full access to all this device features when requested.
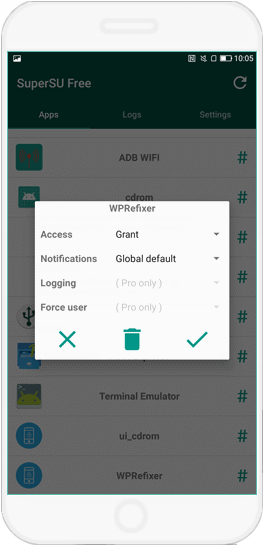
Step 2: Create a Windows Password Reset Disk.
After installing successfully, launch it. And click Phone > Mount button to make your phone become a Windows Password Reset Disk. Wait for a few seconds, when it mounts completely, you will be prompted that “Now your phone is a Windows Password Reset Disk“. Which means you can use this Windows password reset disk to unlock your locked computer.
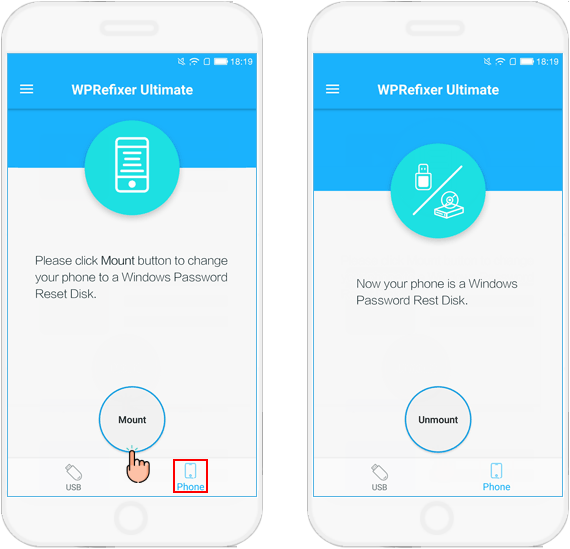
Step 3: Boot up your locked computer from the Android phone.
Connect your phone to the target computer with data cable and set the phone connected as a media device.
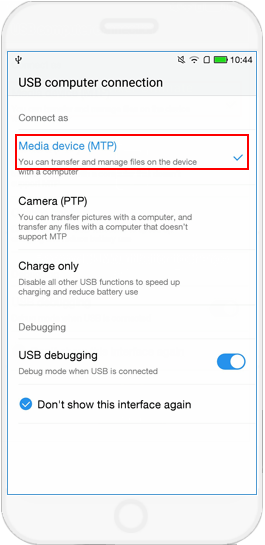
Then restart Windows PC and boot it from Android phone password reset disk by pressing responsible BOIS access key. When Boot Menu appears, choose WPRefixer(240MB). Then your computer will boot up from that drive.
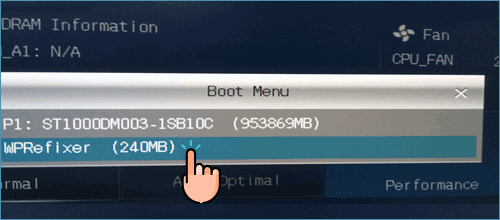
Step 4: Reset Windows Password.
After the computer boots up, the “iSumsoft Windows Password Refixer Ultimate” interface will be displayed. From here you will see all accounts in your locked Windows computer. Then you can select a user account which you want to reset the password for.
If you select a local admin/user account and then click the Reset Password button. It will prompt you a dialog box to ask you if you want to set the password to blank. Just click “Yes” to agree.
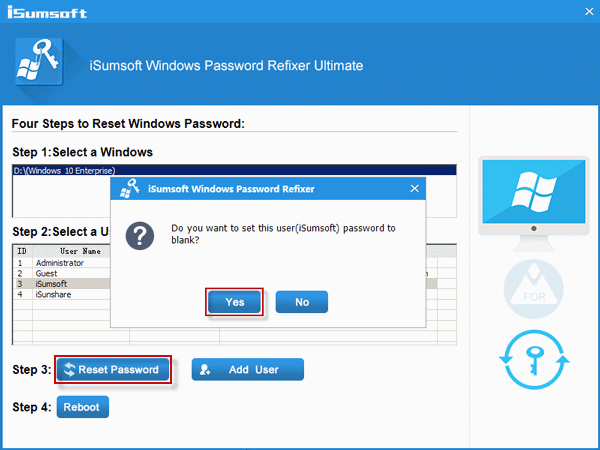
If you can see the password changed from “Unknown” to “Blank“, that is to say, your Windows user account password has been removed and you can log in without a password.
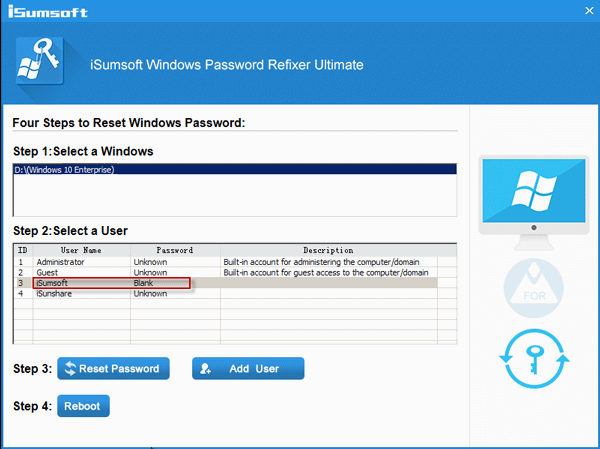
If you select a Microsoft account and then click the Reset Password button, it prompts a dialog box asking if you want to reset the password to iSumsoft@2014. Just click Yes to confirm.
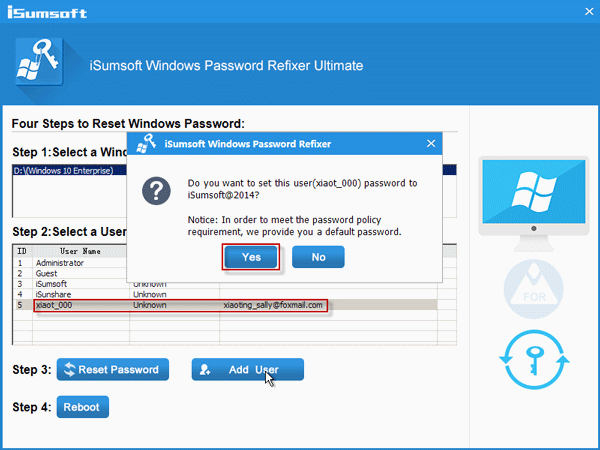
After Windows password reset completely, click the Reboot button and unplug your Android phone to restart your computer normally and you can log onto Windows with the new password.

