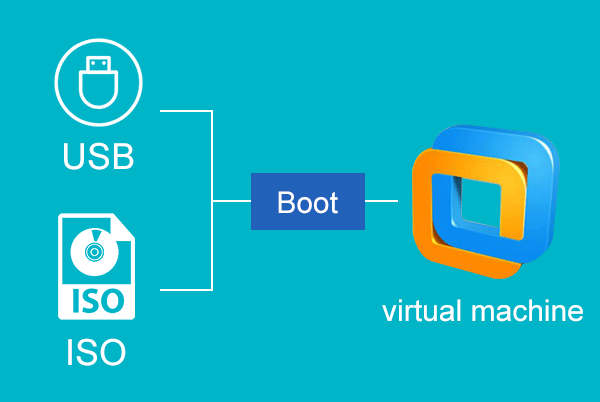If you use VMware to work on your physical computer, you may usually need to set a virtual machine to boot from a USB drive or an ISO image file, just like setting a computer to boot from a USB drive or CD-ROM. Now this page takes VMware Workstation as an example to show how to boot a virtual machine from a USB drive or ISO image.
Part 1: Boot a virtual machine from a USB drive
Step 1: Connect a USB drive to your physical computer’s disc drive.
Step 2: Launch VMware Workstation and then on the menu bar click File -> Open.
Step 3: Then navigate to and open the target virtual machine you need to boot.
Step 4: Make sure the virtual machine is power off. Click VM –Settings.
Step 5: After the Virtual Machine Settings dialog opens, click on Hard Disk (SCSI) and then click Add. Then select Hard Disk and click Next.
Step 6: Select Use a physical disk (for advanced users) and then click Next.
Step 7: Choose PhysicalDrive1 from the drop-down and then click Next. Then click Finish. Finally, click OK.
Step 8: After your physical USB drive is connected to the virtual machine, click VM -> Power -> Power On to BIOS.
Step 9: After the virtual machine boots into BIOS setup, select the Boot tab by the → or ← keys on your keyboard. Then move the Hard Drive to the first place and move the VMware Virtual SCSI Hard Drive (0:1) to the first order. Finally, press F10 and hit Enter to save the changes and exit the BIOS interface. Then the virtual machine should boot from the USB drive.
Part 2: Boot a virtual machine from an ISO image
Step 1: Open the virtual machine and don’t power on it.
Step 2: Click VM- Settings.
Step 3: Click CD/DVD (IDE) and then click Add. Then select CD/DVD Drive and click Next.
Step 4: Select Use ISO image and click Next.
Step 5: Click Browse…. Then navigate to the path to the ISO image file; select it and then click Open to add the ISO image file to the virtual machine. Then click Finish and OK.
Step 6: Power on the virtual machine to BIOS.
Step 7: Select the Boot tab. Move the CD-ROM Drive to the first place. Press F10 and hit Enter to save the changes. Then the virtual machine will boot from the ISO image.
The above is just how to set an existing VMware virtual machine to boot from a USB drive or ISO image file. However, if you use different virtual machine software such as VMware Player, Virtual Box, the steps may differ slightly.