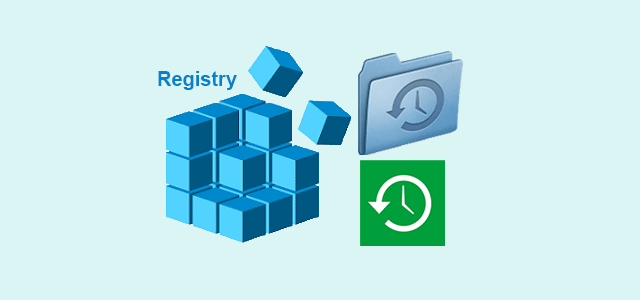In order to fix some problems or change some settings in Windows 10, sometimes you may need to edit or modify the Registry. Registry plays a central role in Windows system; it contains various critical parameters that directly control Windows startup, hardware driver loading, and some applications running. If you change or delete some Registry entries by mistake, it may lead to abnormal system startup or directly cause system failure. Hence, you are recommended to backup Windows 10 Registry before you modify it so that you can restore from the backup once error happens.
Now, this post shows how to backup and restore Registry in Windows 10. Before this, you need to sign in Windows 10 as administrator.
Backup Registry in Windows 10
Step 1: Press Win + X key combination and then select Run to open the Run dialog.
Step 2: Type regedit and click OK to open Registry Editor.
Step 3: In the Registry Editor, locate the entry or sub-entry you need to back up, then right-click it and select Export.
Step 4: In the Export Registry File dialog, select one location where you want to save the Registry backup, type the file name, select Save as type, and then click Save.
Step 5: Quickly it generates a *.reg file, which is just the backup file of the Registry.
Restore Windows 10 Registry from backup
Step 1: Double click the backup file.
Step 2: Click Yes in the prompt dialog.
Step 3: Registry is restored successfully.
Tips: If you are prompted with the error message as below, that’s because some serious data can’t be back up by this way above. If in this case, you can make a system restore point to back up your whole Windows 10 Registry.
Although it’s easy and convenient to back up and restore Windows 10 Registry, it does not mean that you can change the Registry carelessly. You still need to be very careful and serious while editing any key or value in the Registry to avoid mistakes.