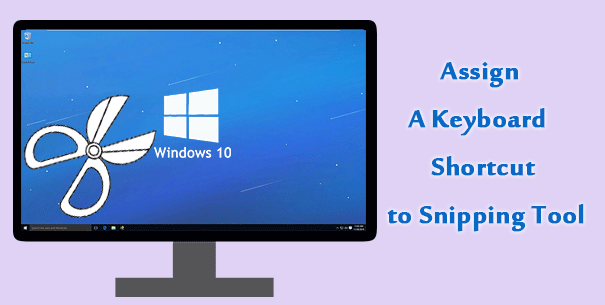By default, Windows 10 does not assign any shortcut key to Snipping Tool, so several clicks of your mouse are usually required to launch the Snipping Tool. That might not be always easy if you need to use the Snipping Tool frequently. Fortunately, you can create a shortcut key to Snipping Tool with ease, if you want. The steps are as follows.
How to assign a keyboard shortcut to Snipping Tool in Windows 10
Step 1: Click Start -> All apps -> Windows Accessories and then navigate to Snipping Tool. Right-click on the Snipping Tool and then select Open file location from the context menu.
Step 2: You will go directly to the “Snipping Tool” shortcut in the File Explorer. Right-click on the Snipping Tool shortcut, and select “Properties” from the context menu.
Step 3: After the “Snipping Tool Properties” dialog opens, assign a shortcut key to the Snipping Tool.
1) Select the “Shortcut” tab.
2) Click in the field next to “Shortcut key”, and then press one key on your keyboards, such as a letter key, a numerical key, or a function key (F1, F2, etc.). If you press a letter key, Windows will automatically add Ctrl + Alt as the prefix of the keyboard shortcut. So, if you press S key, Windows will use Ctrl + Al + S as the keyboard shortcut to Snipping Tool. If you press a numerical key, the numerical key will be used as the shortcut key to open Snipping Tool. Note that your assigned shortcut key won’t get in the way of another program.
3) After you set a keyboard shortcut to Snipping Tool, click Apply followed by OK.
That’s it. From now on, you can quickly open Snipping Tool by pressing the shortcut key.