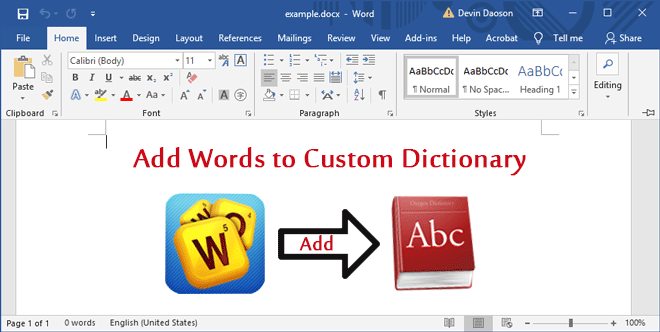When you type some special or custom words such as a person name, a company name, a product name or something other in Microsoft Word document, generally the special words will be underlined in red and considered spelling mistakes. That’s because the special or custom words are not included in the default dictionary built-in Microsoft Word. To prevent Microsoft Word always considering your special words spelling mistakes, you can add the words into its custom dictionary. Now, this post will show you how to add words to the custom dictionary in Word 2016. There are two options as below.
Option 1: Add words to the custom dictionary in Word through the context menu
In your Word 2016 document, right-click on the target word and then from the context menu select Add to Dictionary.
Option 2: Add words to custom dictionary through Word Options settings
Step 1: Open your Word 2016 document.
Step 2: Click the File tab, and then click the Options tab.
Step 3: In the Word Options dialog, select Proofing on the left-side pane. Then on the right-side pane, locate the “When correcting spelling in Microsoft Office programs” section, and click the Custom Dictionaries button.
Step 4: After the “Custom Dictionaries” dialog opens, select the default custom dictionary and then click the “Edit Word List” button.
Step 5: In the “CUSTOM.DIC” dialog, type the word(s) you want to add to the custom dictionary, click the Add button, and click OK.
Step 6: When you return to the “Custom Dictionaries” dialog, click OK. Click OK again in the Word Options dialog. Then the words are added into the custom dictionary in Word 2016.
Tips: In future, if you want to remove the words from the dictionary, just select the words and click Delete, or click Delete all.