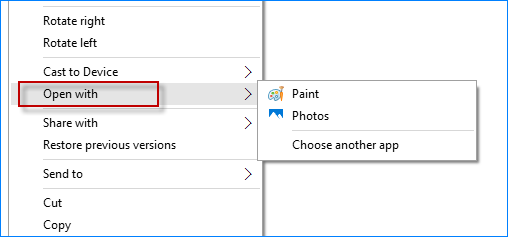“I discover that Windows Photo Viewer does not appear in the ‘Open with’ menu when I right click on an image in JPG, JPEG, PNG or BMP format in my Windows 10. Even when I select Open with -> Choose another app > More apps, the Windows Photo Viewer still does not appear. Why is this and how can I add Windows Photo Viewer to Open with menu in Windows 10?”
Actually, the old Windows Photo Viewer exists in all Windows 10, but it might only support the opening of images in .tif or .tiff format, by default. That’s why when you try to open an image in .jpg, .jpeg, or .png format, Windows Photo Viewer does not appear in the “Open with” menu. Fortunately, you can manually add Windows Photo Viewer to Open with a menu by editing Registry. Steps are as follows.
Add Windows Photo Viewer to “Open with” menu in Windows 10
Step 1: Open Registry Editor in Windows 10.
Step 2: In the Registry Editor, navigate to the key: Computer\HKEY_LOCAL_MACHINE\SOFTWARE\Microsoft\Windows Photo Viewer\Capabilities\FileAssociations. With the “FileAssociations” key selected, you can see two string values named .tif and .tiff, which means the Windows Photo Viewer now only can open images in .tif or .tiff.
Step 3: To add Windows Photo Viewer to the Open with the menu and make it can open images in other formats like .png, .jpg, .jpeg, .gif, .bmp, etc. , you need to add some string values under the “FileAssociations” key.
Right-click on the blank space on the right-side pane, and select New -> String Value. Name the new string value as .png. Double click it and set its value data to PhotoViewer.FileAssoc.Tiff. Now when you right-click on a PNG file and point to “Open with”, the Windows Photo Viewer should appear in the context menu.
Similarly, create a new string value, name it as .jpg, .jpeg, .gif, .bmp, etc., and set its value data to PhotoViewer.FileAssoc.Tiff. Through doing this, Windows Photo Viewer should appear in the Open with menu, when you right click an image in .jpg, .jpeg, .gif, .bmp, etc. format. You can use Windows Photo Viewer to open images in various format (not just .tif or .tiff).
In addition, in our previous post, we introduced another two ways to get Windows Photo Viewer to work in Windows 10. You can try any of them if you want to.