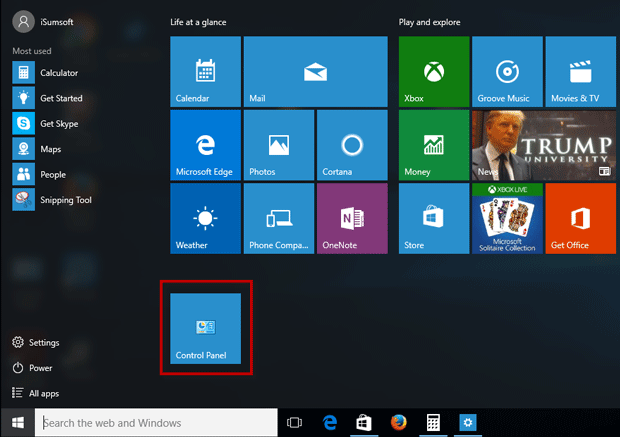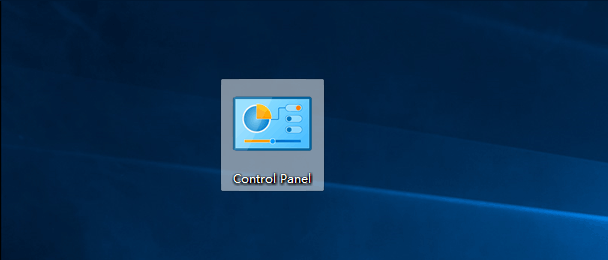
Although there are many ways you can access the Windows 10 Control Panel app, some of them are a slightly cumbersome, so you may want to add Control Panel to desktop and Start menu. Now, this post will show you how to do so.
Part 1: How to add Control Panel to desktop in Windows 10
Step 1: Right-click on the desktop, and select Personalize from the context menu. This will directly go to the Personalization page of the Settings app in Windows 10.
Step 2: Highlight Themes on the left-side pane, and then click Desktop icon settings on the right-side pane.
![]()
Step 3: After the Desktop Icon Settings dialog opens, tick the checkbox next to the Control Panel, and click OK to save the changes. Then the Control Panel icon is displayed on the desktop.
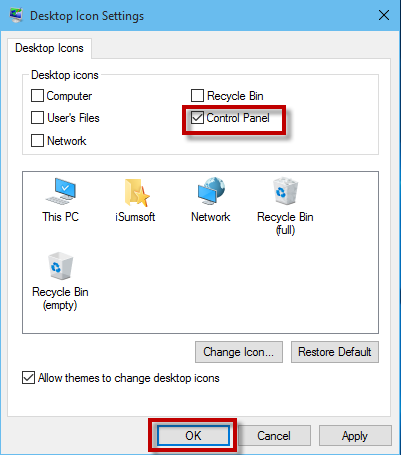
Part 2: How to add Control Panel to Start menu in Windows 10
Step 1: Click in the ”Search the web and Windows” box on the left side of the taskbar, then type control panel in the search box.
Step 2: After Control Panel appears under the ”Best match” results, right click on it, and select Pin to Start.
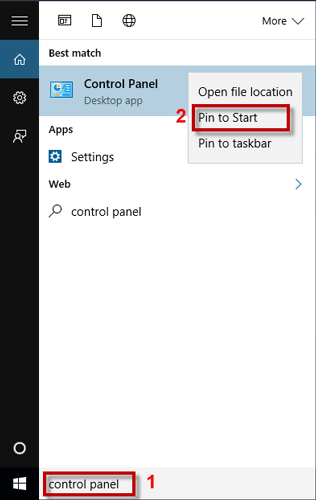
Step 3: Click the Win icon to bring up the Start menu, and you will find the Control Panel tile is added to the Start menu.